Содержание
Введение......................................................................................................................................
Системные требования программы AdobePremierePro 2.0..................................................
Технология видеомонтажа.........................................................................................................
О КАДРЕ, ПЛАНЕ И ДРУГИХ ТЕРМИНАХ........................................................................
МОНТАЖ ПО КРУПНОСТИ...................................................................................................
МОНТАЖ ПО ОРИЕНТАЦИИ В ПРОСТРАНСТВЕ............................................................
МОНТАЖ ПО НАПРАВЛЕНИЮ ДВИЖЕНИЯ....................................................................
МОНТАЖ ПО ФАЗЕ ДВИЖЕНИЯ.........................................................................................
МОНТАЖ ПО КОМПОЗИЦИИ (СМЕЩЕНИЕ ЦЕНТРА ВНИМАНИЯ)..........................
МОНТАЖ ПО СВЕТУ...............................................................................................................
МОНТАЖ ПО ЦВЕТУ...............................................................................................................
ВОЛШЕБНОЕ СРЕДСТВО - "ПЕРЕБИВКА"........................................................................
ПРИСТУПАЕМ К МОНТАЖУ.................................................................................................
ПОДГОТОВКА МОНТАЖНЫХ ЛИСТОВ............................................................................
МОНТАЖНЫЙ ПЛАН ФИЛЬМА...........................................................................................
О СПЕЦЭФФЕКТАХ ФЭЙДЕРАХ.........................................................................................
ТЕХНИЧЕСКИЕ ВАРИАНТЫ ОРГАНИЗАЦИИ МОНТАЖНОЙ....................................
Монтаж с помощью видеомонтажного пульта........................................................................
Нелинейный видеомонтаж на компьютере.............................................................................
Интерфейс...................................................................................................................................
Команды и настройки................................................................................................................
Авторинг.....................................................................................................................................
Мультикамерный монтаж..........................................................................................................
Форматы и системные требования...........................................................................................
Инструкция по охране труда.....................................................................................................
Заключение..................................................................................................................................
Введение
Выбранная тема актуальна в настоящее время, так как в нашей жизни без видеомонтажа не сможет существовать ни одна телестудия, ни один фильм, ведь все что отсняли в студии, перед тем как выпустить в эфир сначала проходит обработку в специальных программах.
Видео монтажом можно заниматься и дома для монтирования семейных архивов, свадеб.
Домашний видеомонтаж стал популярен в России в начале 21века. Несомненно, он был и до этого, но занимались им, как увлечением, далеко не многие.
К 2000
году в свободной продаже появляются видеокамеры аналоговых форматов VHS, Video8 и цифрового miniDV. Рядовому пользователю стали доступны платы видеозахвата, видеоадаптеры с приставкой ViVO (video in-video out), TV-тюнеры.
Доступны стали и программы для обработки видео, распространяющиеся зачастую на бесплатной основе и получившие большую популярность у начинающих тогда свою активную деятельность современных видеографов.
Следующий
виток развития
– переход на цифровую съемку, сменился формат. Теперь все переключились на mini-DV, использование которого стало не только удобным и современным, но и модным в ряде любителей техники. Существенные измененения произошли в обработке видео: популярность набирал Премьер, захват видео стал проходить по firewire, Real-time, контроль картинки стал доступен на внешнем мониторе. По такой схеме работают и сейчас многие студии видео записи.
Современная литература, доступная каждому, предоставляет широкие возможности для изучения видеомонтажа самостоятельно. Теперь каждый может стать режиссером, оператором, монтажером, не выходя из дома.
Данный дипломный проект поможет начинающим пользователям повысить свой профессиональный опыт в видеомонтаже
Цель:
Изучить и освоить на практическом уровне технологию видеомонтажа в среде программы AdobePremierePro 2.0
Задачи:
1. изучить технологию и основные понятия видеомонтажа;
2. изучить интерфейс программы AdobePremierePro 2.0, ее возможности;
3. изучить и освоить основные приемы работы в программе;
4. создать видеоклип в среде программы Adobe Premiere Pro 2.0;
Системные требования программы AdobePremierePro 2.0
· Процессор: Intel Pentium 4 1,4ГГц для работы с DV (Pentium 4 3,4ГГц для работы с HDV и Dual Intel Xeon 2,8ГГц для работы с HD видео, или аналогичные по производительности процессоры AMD с поддержкой SSE2).
· Операционнаясистема: Microsoft Windows XP Professional или Home Edition Service Pack 2.
· 512МБ оперативной памяти для работы с DV и 2ГБ для работы с HDV и HD.
· Жесткий диск со скоростью вращения шпинделя 7200 для работы с DV, и массив дисков Raid0 для работы с HD.
· Microsoft DirectX совместимая звуковая карта (для многоканального звука – ASIO совместимая, для создания surround sound).
· Для создания DVD дисков пишущий привод DVD.
· Apple QuickTime 6.5.
· Монитор с поддержкой разрешения 1280х1024.
· OCHI совместимый контроллер IEEE1394 для DV и HDV (для HD – аппаратная карта AJA Xena HS).
Если раньше была возможна работа с процессорами, не поддерживающими набор SIMD инструкций SSE2, то теперь при попытке установить программу на такую платформу появится следующее сообщение:
Технология видеомонтажа
Прежде всего, что такое видеомонтаж? В примитивном смысле - это процесс "сборки" фильма из отдельных элементов - кадров. Но вырезать неудачные места и склеить оставшиеся еще не значит "смонтировать". Грамотный видеомонтаж, даже в самых простых фильмах, состоящих из одного эпизода, предполагает соблюдение целого набора правил. Правила эти основаны на некоторых физиологических законах восприятия зрительной и звуковой информации. Они выработаны чисто эмпирическим путем на протяжении первых двух-трех десятилетий существования кино и с тех пор не претерпели существенных изменений. Так называемый современный "клиповый" видеомонтаж - это чаще всего либо примитивный параллельный видеомонтаж двух или более разных эпизодов, либо малоталантливые попытки изобрести велосипед в области эмоционального видеомонтажа. Когда речь идет о видеомонтаже одной сцены задача автора добиться того, чтобы зрителю было понятно, что происходит на экране и где разворачивается действие, если автор не ставит перед собой противоположной задачи - "запудрить" зрителю мозги. При этом в большинстве случаев весьма желательно, чтобы при просмотре зритель не замечал того, что эта сцена состоит не из одного, а из нескольких склеенных между собой кадров. В теории это иногда называется комфортным восприятием стыка или склейки. На практике чаще говорят, - эти кадры между собой монтируются, а другие не монтируются.
О КАДРЕ, ПЛАНЕ И ДРУГИХ ТЕРМИНАХ
Прежде чем начать разговор о видеомонтаже, нужно привести несколько определений из кинематографического и телевизионного лексикона. Съемочный кадр или план - любой участок исходной видеоленты, с записью от нажатия кнопки RECORD до паузы, следующее нажатие - начинается следующий съемочный кадр. Монтажный кадр или план - элемент смонтированного видеофильма - то, что осталось от съемочного кадра после того как его "подрезали" и вставили в нужное место. Монтажный лист - описание исходного материала или готового фильма с последовательным указанием содержания каждого кадра и его координат на пленке (по счетчику). Объект - место съемки (улица, квартира, пляж и т.п.), другое значение - персонаж, действующий в кадре. Исходные материалы (исходники) - материал, записанный непосредственно видеокамерой. Мастер-кассета (мастер) - кассета, на которую записывается монтируемый фильм. Термин "план" имеет еще одно значение - это изображение определенного масштаба или крупности. Определим планы в порядке уменьшения масштаба:
1. Сверхкрупный план или Деталь - кадр, в котором помещается только часть лица (глаза и нос или нос и рот, например), какой-нибудь небольшой предмет или его фрагмент (зажигалка, несколько кнопок на клавиатуре).
2. Крупный план - кадр, в котором голова человека занимает почти все место.
3. 1-й средний план - человек по пояс.
4. 2-й средний план - человек по колени.
5. Общий - человек в полный рост.
6. Дальний план - человек занимает очень маленькую площадь кадра.
МОНТАЖ ПО КРУПНОСТИ
Самый распространенный случай видеомонтажа, это когда нужно смонтировать два изображения одного и того же героя снятого разными планами (масштабами). Например, вы хотите сначала показать человека в полный рост (общий план), чтобы зритель мог увидеть его костюм, походку, предметы или людей, которые его окружают. Потом вы хотите дать зрителю возможность разглядеть лицо героя, поэтому после общего ставите крупный план, когда лицо занимает почти всю площадь кадра. Такой стык вряд ли останется незамеченным зрителем. Дело в том, что на общем плане, как правило, черты лица плохо различимы, а на крупном плане выпадают из кадра предметы, окружающие героя. Поэтому зрителю приходится некоторое время после начала крупного плана сопоставлять два изображения и искать связь между ними. Происходит задержка восприятия, зритель не следит за действием, а пытается сообразить, что к чему. Другой вариант склейки: после поясного плана героя (1-й средний) зритель видит крупный. Сомнений в том, что на обоих кадрах один и тот же человек не возникает, черты лица на 1-м среднем плане видны отчетливо. Однако и этот стык будет не очень удачным - разница в масштабах изображения столь незначительна, что сознание зрителя может воспринять такой переход как резкий скачок героя с одного места на другое. Многолетним опытом было установлено, что наиболее гладко воспринимается стык между планами, находящимися на приведенной выше шкале через один. То есть, общий план монтируется с 1-м средним и наоборот, 2-й средний с крупным, и т.д. Исключения: крупный план монтируется с деталью, общий план с дальним. Еще одна рекомендация. Чтобы ваш стык выглядел на все 100%, не поленитесь на съемке при переходе со среднего плана на крупный, приблизившись к объекту на пару шагов, сделать также шаг в сторону. При этом слегка изменится ракурс и фон за героем, что тоже благоприятно отразится на восприятии склейки.
МОНТАЖ ПО ОРИЕНТАЦИИ В ПРОСТРАНСТВЕ
Предположим, вы снимали концерт какого-то эстрадного певца. Ваше место в зале находилось недалеко от сцены, чуть правее центра. Певец во время выступления в основном смотрел в центр зала. На вашей записи преобладающее направление его взгляда будет справа налево. В какой-то момент вам захотелось поснимать публику. Вы повернулись направо и включили запись. Если всё так и было, то при видеомонтаже этих кадров вы столкнетесь с серьезной проблемой. Дело в том, что и певец и публика на этих кадрах смотрят в одну сторону, справа налево. Зрителю, особенно тому, который не был на концерте, придется напрягать извилины, чтобы сориентироваться в пространстве. Проблема бы не возникла, если бы для съемки публики вы повернулись не направо, а налево. Тогда глаза исполнителя и людей в зале имели бы встречное направление, и было бы ясно, кто на кого смотрит. Простейший случай видеомонтажа по положению объектов в пространстве - видеомонтаж диалога двух персонажей (так называемая "восьмерка"). Если взгляды этих людей будут направлены навстречу, кадры смонтируются, если в одну сторону - нет. В общем случае правило формулируется так: съемка двух взаимодействующих объектов должна производиться строго по одну сторону от линии их взаимодействия. Линия взаимодействия - это воображаемая линия, проходящая через оба объекта.
МОНТАЖ ПО НАПРАВЛЕНИЮ ДВИЖЕНИЯ
Допустим, находясь где-то в незнакомом городе на автобусной экскурсии, вы сняли много красивых кадров во время движения по улицам, снимая как через правое, так и через левое окно. При видеомонтаже у вас обязательно возникнут трудности связанные с тем, что кадры, снятые через левое и правое окно "не захотят" стоять рядом. У зрителя, да и у вас, неизбежно возникнет ощущение ожидания столкновения, вызванное тем, что на кадре, снятом через левое окно, дома и люди будут пролетать справа налево, а в кадре, снятом через правое окно наоборот. Зрителю будет казаться, что эти кадры были сняты из автомобилей, движущихся навстречу друг другу. Чтобы выйти из положения, нужно во время съемки сделать несколько кадров через переднее стекло автобуса. Такие кадры будут монтироваться с любым из предыдущих кадров (разумеется при соблюдении еще ряда условий, о которых ниже). Кроме того, если в конце кадра, снимаемого, например, через левое окно, перевести камеру на какой-нибудь неподвижный объект (крупный план человека, сидящего у окна), то следующий кадр смонтируется "без вопросов).Это, только один из многих возможных случаев видеомонтажа по движению. Если вам придется столкнуться на практике с ситуациями, когда придется монтировать кадры с движущимися объектами запомните: изменение направления движения объекта на стыке кадров не должно быть больше чем на 90 градусов. При этом не должна пересекаться вертикальная ось. То есть, если на одном кадре объект движется от нас чуть налево, то в следующем кадре он не должен двигаться направо. Один из важных выводов, который должен сделать для себя начинающий видеолюбитель - нельзя склеивать горизонтальные панорамы, снятые в разных направлениях. Профессиональные операторы всегда начинают и заканчивают съемку панорам короткими статичными кусками. Это дает возможность монтировать панорамы через небольшую паузу в движении.
МОНТАЖ ПО ФАЗЕ ДВИЖЕНИЯ
Вернемся еще раз к примеру, рассмотренному нами при разборе видеомонтажа по крупности. Если ваш герой во время съемки активно жестикулирует, то, кроме смены крупности плана вам придется учесть еще один фактор - фазу движения. Это значит, что если в конце общего плана человек начал поднимать, левую руку, то в начале среднего плана эта рука также должна подниматься. Иначе изображение на "склеится". Фазу приходится учитывать при видеомонтаже циклически повторяющихся положений объекта. Это может быть идущий человек, велосипедист, вращающий педали, жонглер в цирке и т.п.Монтаж по фазе движения очень непростая вещь. В игровом кино многие эпизоды снимают несколько раз не только для того, чтобы иметь несколько дублей одного кадра. Одно и то же действие, как правило, снимается несколько раз планами разной крупности. Монтажер, таким образом, имеет возможность на видеомонтажном столе подгонять каждое движение по фазе с точностью до кадрика. В кино кадриком называется одиночная картинка на кинопленке. В видеомонтаже используется термин - frame. Любительская техника (кроме систем нелинейного видеомонтажа) не может обеспечить такую точность склейки, поэтому иногда при видеомонтаже вам придется прибегать к помощи промежуточных кадров, чтобы избегать "сдвига по фазе".
МОНТАЖ ПО КОМПОЗИЦИИ (СМЕЩЕНИЕ ЦЕНТРА ВНИМАНИЯ)
Начинающие видеолюбители предпочитают центральную композицию кадра. То есть, располагают главный объект по центру. Такая компоновка кадра очень распространена, и без нее не обойтись ни в кино, ни на телевидении. Однако, для часто для большей выразительности, а иногда и по необходимости главный объект съемки располагается не по центру кадра. И тогда при видеомонтаже возникает необходимость согласования соседних кадров по композиции. Еще раз вернемся к ситуации, когда нам нужно смонтировать общий и средний план человека. Если на общем плане человек заметно смещен в одну сторону кадра, а на среднем в другую, при просмотре в месте склейки зритель на время потеряет из вида объект из-за резкого смещения центра внимания. Чтобы этого не произошло, во время съемки и при видеомонтаже нужно помнить еще одно правило: смещение центра внимания по горизонтали при переходе от кадра к кадру не должно превышать одной трети ширины экрана. Ситуация, когда может возникнуть резкое смещение центра внимания по вертикали, встречается значительно реже, но и тут действует аналогичное правило.
МОНТАЖ ПО СВЕТУ
В практике кино и видеосъемки часто встречаются случаи, когда при смене положения камеры относительно объекта съемки резко меняется фон, на который проецируется объект. Например, съемка человека, стоящего недалеко от окна. На одном кадре фигура видна на фоне темной стены, в другом на фоне яркого окна . Даже при соблюдении всех уже рассмотренных нами правил видеомонтажа стык между планами будет очень грубым из-за того, что слишком резко изменится характер освещения. Чтобы этого не произошло, нужно при съемке первого кадра "прихватить" немного окна, а при съемке второго - немного стены. Тогда оба изображения будут тесно связаны между собой общими деталями, и стыковка пройдет гладко. Отсюда следует правило: соседние кадры не должны резко отличаться по тону и характеру освещения. Это относится и к ситуации, когда, например, дальний план снят при солнечном освещении, а общий или средний при пасмурном. Профессиональные киношники в таких случаях снимают облака в тот момент, когда они закрывают солнце. Такой промежуточный видеомонтажный кадр позволяет перейти от "солнечного" кадра к "пасмурному".
МОНТАЖ ПО ЦВЕТУ
Рассмотренный выше видеомонтаж по свету является частным случаем видеомонтажа по цвету. Обобщая вывод, сделанный по отношению к тону и характеру освещения объекта, можно легко перейти к следующему правилу: соседние кадры в месте стыка не должны резко отличаться по цвету. Если в новом кадре возникают новые цвета, то они должны занимать не более одной трети площади кадра.
ВОЛШЕБНОЕ СРЕДСТВО - "ПЕРЕБИВКА"
Мы рассмотрели основные, но далеко не все правила видеомонтажа двух соседних кадров. Видеолюбителю, впервые узнавшему о них, может показаться, что выполнение всех этих правил просто невозможно в полном объеме. В некотором смысле он окажется прав. Даже опытный профессиональный оператор при репортажной съемке в силу разных причин иногда не имеет возможности или времени чтобы снять всё по правилам, хотя бы потому, что снимая материал, он не всегда знает, как будет монтироваться тот или иной сюжет. Поэтому при видеомонтаже могут возникать и возникают проблемы нестыковки. На этот случай у киношников и у телевизионщиков есть одно универсальное волшебное средство, которое называется перебивкой. Перебивка - это кадр, который вклеивается между двумя другими кадрами, связанными между собой единством объектов и места действия. Содержание перебивки всегда резко отличается от предыдущего и следующего за ней кадров, но оно должно быть прямо или косвенно связанным с основным содержанием. Наиболее часто перебивки применяются на телевидении при видеомонтаже длинных монологов. Если нужно сократить часть выступления человека, снятого длинным статичным средним планом, то без перебивки не обойтись (хотя нынешние редакторы теленовостей часто обходятся, но это на их совести). Для вставки перебивки выбирается место примерно за одну две секунды до того как , когда говорящий делает небольшую паузу. К среднему плану клеится перебивка, во время которой звучит конец фразы. Следующий кадр - опять средний план героя, который начинает говорить с нужного редактору места. Перебивкой в этом случае может служить кадр, на котором снята картина, висящая на стене кабинета, часы или книга на письменном столе и т.п. Однако, если в монологе речь идет именно о той картине или о том, что на ней изображено, то кадр с картиной уже нельзя назвать перебивкой. Он становится вполне самостоятельным смысловым кадром. Для рассмотренного варианта перебивки необходимо иметь возможность независимого видеомонтажа звука и изображения, если ваш видеомагнитофон не имеет функции audio dubbing, то вам придется резать одновременно и звук и картинку. Это не очень хорошо, но для домашнего видео вполне приемлемо. Перебивками нужно пользоваться с большой осторожностью и ни в коем случае не злоупотреблять ими. Большое количество перебивок в одной сцене свидетельствует либо о неумении снимать "видеомонтажно", либо об отсутствии у автора четкой творческой идеи.
ПРИСТУПАЕМ К МОНТАЖУ
Прежде чем начать видеомонтаж нужно провести некоторую подготовительную работу - написать видеомонтажные листы исходного материала. Если есть возможность вывести на экран телевизора показания счетчика ленты - очень хорошо, это существенно облегчит процесс.
ПОДГОТОВКА МОНТАЖНЫХ ЛИСТОВ
Просмотрите весь исходный материал и выпишите содержание и показания счетчика (начало и конец) тех кадров, которые вы собираетесь использовать в своем фильме. На этом этапе можно опускать бракованные и малоинтересные кадры. Запись может выглядеть следующим образом:
| Таблица 1.
|
N
кадра |
Счетчик |
Крупность |
Содержание |
| 1 |
0000-
0015 |
средний-
крупный |
Сломанное дерево -
zoom - медвежата |
| 2 |
0016-
0027 |
общий-
средний |
Сломанное дерево -zoom - медведица под деревом |
| 3 |
0028-
0040 |
общий |
Утро в сосновом бору (панорама) |
 |
и так далее. ПНР - это панорама, zoom - наезд или отъезд трансфокатором. Если материал, из которого вы хотите монтировать фильм, располагается на двух или более кассетах, они должны быть пронумерованы, а их номера вписаны в видеомонтажные листы, чтобы не было путаницы, вызванной тем, что кадры из разных кассет будут иметь одинаковые показания счетчика. Если на исходной кассете есть "дыра", то есть, где-нибудь в середине показания счетчика прерываются и опять начинаются с нуля, это также необходимо отметить в видеомонтажном листе.
МОНТАЖНЫЙ ПЛАН ФИЛЬМА
После того, как вы подготовили видеомонтажные листы исходного материала, можно составить план будущего фильма и в соответствии с ним выбирать из видеомонтажных листов кадры в той последовательности, которая вам кажется подходящей. Запись видеомонтажного плана ведется на такие же бланки, как и те, на которых вы записывали исходный материал. Естественно, при составлении плана вы должны максимально учитывать требования, изложенные в разделе "НЕМНОГО ТЕОРИИ".Вспомните школьную программу по литературе - в художественном произведении можно выделить вступление (экспозицию), завязку, кульминацию и развязку. По такой же схеме можно делать и фильмы. Монтируя первый раз, постарайтесь, чтобы ваш фильм требовал как можно меньше комментариев. Для того, чтобы происходящее на экране было понятным и не затянутым по времени в кино- и видеомонтаже используется ряд стандартных приемов. Объем этого материала не позволяет рассмотреть все, но двум наиболее простым мы уделим некоторое внимание. Чередование крупности. Чтобы зрителю было понятно, где происходит действие фильма или отдельного эпизода, очень желательно, чтобы в начале в них присутствовали кадры, где объект снят общим планом. Это могут быть один или несколько статичных кадров или кадров с панорамами или наездами. Злоупотреблять общими планами не стоит, поскольку, давая представление об объекте или действии в целом, они не позволяют разглядеть интересные подробности, которые чаще всего просматриваются на средних и крупных планах. Средняя длина общих планов - 5 - 8 секунд. Длина кадра, конечно, зависит и от характера объекта - если картинка лаконичная, можно обойтись тремя секундами, если же на ней много интересных деталей, которые хочется рассмотреть, то можно подержать общий план и подольше. Если в вашем видеомагнитофоне есть функция вставки, вы можете сначала прописать на мастер-кассету общий план, затем "врезать" внутрь один или несколько коротких (2-3 сек.) средних и крупных, относящихся к тому же объекту. Впрочем, крупные планы могут быть сняты где угодно и когда угодно. Если характер фона и освещения на разных планах близки или совпадают, то, например, человек, снятый вами пару лет назад на сочинском пляже может быть совершенно "чисто" вмонтирован в эпизод, снятый на Лазурном берегу прошедшим летом. Этим замечательным свойством человеческой психики воспринимать крупный план как часть общего пользуются киношники всех времен и народов. Редкий фильм обходится без такой "подставы". Например, в советские времена, когда большинство фильмов про заграничную жизнь снималось в Прибалтике, достаточно было в самом начале показать несколько дальних и общих планов, снятых на улицах Лондона, чтобы потом в течении полутора часов у зрителя не возникало никаких сомнений по поводу места действия. Точно так же во времена холодной войны поступали и американцы. Итак, у вас есть начало - с помощью одного или нескольких кадров вы дали зрителю представление о месте действия. Теперь можно приступать к героям. Героями могут быть люди, звери, растения (если, к примеру, вы снимаете в ботаническом саду). Герой должен заинтересовать зрителя либо своим внешним видом либо тем , что и как он делает либо тем и другим одновременно. Старайтесь избегать длинных видеомонтажных кадров, показывая героев в действии. Существует множество способов видеомонтажного сокращения времени. Применение одного из них - перебивки, мы уже разобрали. Теперь на простом примере рассмотрим как сократить время с помощью простого чередования крупности планов.Человек спускается по длинной лестнице по направлению к вам, и вы добросовестно от начала до конца сняли как он это делает, время от времени наезжая трансфокатором на средний или крупный план. Это заняло полторы минуты чистого времени. Включать такой кадр в фильм целиком - глупость. Если оставить несколько секунд из начала и "подклеить" к ним самый конец подъема, то этот стык будет буквально "бить по глазам". Самый лучший выход - вставить между началом и концом подъема средний план спускающегося человека, чтобы было видно выражение лица и понятно, что он продолжает идти, но не было бы понятно на каком именно участке лестницы он находится.
В дополнение к этому можно вставить "перебивку", которая, как мы помним из определения, может содержать изображение не относящееся напрямую к действию, но помогающее соединить между собой два нужных кадра. В нашем случае перебивкой может быть коротенький план птицы летающей в облаках или участок лестницы, по которому поднимается или спускается другой человек. После такой редакции вы получите следующую картинку:
| Таблица 2.
|
| N кадра |
Длительность |
Крупность |
Содержание |
| 1 |
5 сек. |
общ. |
Человек подходит к лестнице, делает насколько шагов. |
| 2 |
3 сек. |
общ. |
Облака на небе, летящая птица (перебивка). |
| 3 |
3 сек. |
2-й ср. |
Спускающийся по лестнице человек. |
| 4 |
4 сек. |
общ. |
Человек проходит последние ступеньки и поворачивает на тротуар. |
 |
Таким образом, мы из исходного съемочного кадра длиной около 90 секунд получили четыре видеомонтажных кадра (плана) с общей продолжительностью 15 сек. Мы, правда, использовали перебивку, хотя в данном случае, если лестница была не очень длинной, можно было бы обойтись и без перебивки. Параллельный видеомонтаж - еще один способ видеомонтажного сокращения времени. Допустим вы хотите включить в свой фильм кадры, на которых другой человек моет свой автомобиль. Эта операция также занимает много времени, если снимать и показывать ее целиком. Поэтому, если человек, спускавшийся по лестнице (А), и человек, моющий автомобиль (Б), должны в вашем фильме встретиться, эпизод может выглядеть так:
| Таблица 3.
|
| N кадра |
Длительность |
Крупность |
Содержание |
| 1 |
5 сек |
общ. |
А подходит к лестнице и начинает спускаться |
| 2 |
4 сек. |
общ. |
Б ходит со щеткой вокруг автомобиля. |
| 3 |
3 сек. |
2-й ср. |
А спускается по лестнице. |
| 4 |
3 сек. |
общ. |
Облака на небе, летящая птица. |
| 5 |
5 сек. |
2-й ср. |
Б тщательно трет автомобиль мокрой щеткой |
| 6 |
4 сек. |
общ. |
А заканчивает спуск, поворачивает на тротуар и подходит к Б, продолжающему мыть автомобиль. |
 |
Так с помощью параллельного видеомонтажа мы смогли сократить сразу два продолжительных действия и объединить их в одном эпизоде.
О СПЕЦЭФФЕКТАХ ФЭЙДЕРАХ
Фэйдер, как многим известно - функция видеокамеры, позволяющая выполнять переход в затемнение и выход из затемнения. Лучшее место для применения этого эффекта - разделение эпизодов. Если вы при съемке планируете, что каким-то кадром у вас будет заканчиваться эпизод - используйте фэйдер. Если думаете, что с какого-то кадра будет начинаться новый эпизод - также включите фэйдер. При видеомонтаже просмотрите варианты перехода от эпизода к эпизоду с затемнением и без. Оставьте тот, что больше понравится.
Не злоупотребляйте спецэффектами.
ТЕХНИЧЕСКИЕ ВАРИАНТЫ ОРГАНИЗАЦИИ МОНТАЖНОЙ
Видеокамера + магнитофон. Рассмотрим основные операции при видеомонтаже с видеокамеры любого формата на видеомагнитофон или пишущий плеер. Это минимальный состав аппаратуры (плюс, конечно, телевизор), с помощью которого можно монтировать домашнее видео. Чтобы стыковка кадров была "чистой", без "дыр", магнитофон должен иметь не менее 4-х головок. Желательно, чтобы магнитофон имел функции "вставка" и "наложение звука" (insert и audio dubbing). Такие магнитофоны дороже обычных, но с помощью вставки можно несколько упростить процедуру видеомонтажа, а, пользуясь возможностью накладывать звук на уже смонтированное изображение, можно записывать дикторский текст или музыку. Соедините между собой камеру, магнитофон и телевизор так, как это нарисовано в инструкции к камере. Зарядите в магнитофон чистую ленту. Сделайте пробу на определение времени перехода вашего магнитофона из режима паузы в режим записи. Это нужно для того, чтобы при добавлении очередного кадра с исходника на мастер не терялось начало видеомонтажного кадра. Пробу можно сделать несколькими способами. Самый простой - запишите камерой на небольшом свободном участке ленты изображение циферблата с секундной стрелкой (2 -3 мин). Потом перемотайте ленту на начало этого кадра и подготовьте магнитофон к записи (на паузе). Запустите камеру в режиме воспроизведения и, когда секундная стрелка на часах станет точно на 12 или 6 (число значения не имеет, важно, чтобы вы запомнили его) снимите магнитофон с паузы. Повторите это действие несколько раз. Теперь посмотрите, что получилось. С момента нажатия на кнопку "пауза" до начала записи прошло какое-то время, и вы это можете увидеть на экране - кадр будет начинаться не тогда, когда вы нажали на "паузу", а на полторы-две секунды позже. Это значит, при видеомонтаже вам придется запускать магнитофон на полторы-две секунды раньше. Теперь можете класть перед собой видеомонтажные листы и начинать монтировать в соответствии с вашим видеомонтажным планом.
1. Найдите на исходной кассете место, с которого должен начинаться ваш фильм, отмотайте на несколько секунд назад.
2. Установите магнитофон в режим записи (на паузе).
3. Запустите камеру (Play).
4. Когда на экране появится место, с которого нужно начинать запись (с учетом времени задержки, которое вы определили) - нажмите Pause на магнитофоне. Начнется запись. Нажмите еще раз на "паузу" в тот момент, когда на экране будет конец видеомонтажного кадра.
5. На исходной кассете найдите начало следующего видеомонтажного кадра и повторите последовательность действий п.п. 1 - 4.Если ваш магнитофон имеет функцию audio dubbing, вы можете накладывать новый звук на смонтированное изображение. Для наложения музыкального сопровождения к аудиовходу магнитофона подключается источник аудиосигнала - магнитофон или CD плеер, для записи дикторского текста - микрофон.Есть домашние аудиосистемы, которые позволяют монтировать звук. Если у вас есть такая система, то вы сможете изготовить фонограмму, на которой будет и музыка и дикторский текст, смикшированные по вашему желанию. Конечно, добиться полной синхронизации при сведении звука и изображения с помощью такого оборудования невозможно, но сделать так, что разным эпизодам будет соответствовать разное звуковое сопровождение и комментарии, можно.На практике наложение фонограммы выполняется следующим образом: Подключите выход аудиосистемы к аудиовходу видеомагнитофона. Установите на начало смонтированное изображение на видеомагнитофоне и начало фонограммы на аудиосистеме. Установите режим "audio dubbing" на видеомагнитофоне ( на паузе). Нажмите одновременно на "паузу" и на Play на аудиосистеме.Смикшированную фонограмму более высокого качества можно получить если к аудиовходу видеомагнитофона подключить аудиомикшер. В этом случае запись текста ведется в режиме on-line, поэтому легко добиться полного соответствия между изображением и текстом комментариев.Монтажные возможности камер. Многие видеокамеры имеют встроенный блок видеомонтажа, который позволяет существенно упростить процедуру видеомонтажа с использованием камеры и магнитофона. Этот блок позволяет делать электронную разметку исходной ленты в соответствии с видеомонтажным планом. За один цикл на ленте можно наметить несколько "точек входа" и "точек выхода", то есть мест, где должны начинаться и заканчиваться видеомонтажные планы. После такой разметки избранные места могут быть автоматически переписаны на мастер-кассету в любой, заданной вами последовательности. После записи восьми видеомонтажных кадров исходная лента может быть размечена еще столько раз, сколько вам понадобится для видеомонтажа всего фильма.Все операции, связанные с видеомонтажом выполняются с помощью пульта ДУ, который может быть запрограммирован на работу с видеомагнитофонами различных марок. У видеомагнитофона есть гнездо, через которое он соединяется кабелем с видеомонтажным выходом видеокамеры. Управление магнитофоном осуществляется посредством ИК лучей пульта ДУ.
Монтаж с помощью видеомонтажного пульта.
Монтажный пульт - удовольствие не из дешевых, но он позволяет во многом автоматизировать процесс видеомонтажа изображения и звука. С помощью пульта можно ставить на пленку электронные метки, синхронизировать управление камерой и магнитофоном (или двумя магнитофонами), микшировать звук, вводить затемнение, шторки и некоторые другие спецэффекты. Некоторые пульты имеют встроенные генераторы титров. Точность склейки на пультах может достигать плюс-минус 1 кадр, однако не каждая видеокамера и видеомагнитофон позволяют использовать возможности дорогого пульта на 100%. Кроме того, многие пульты известных фирм рассчитаны только на "родные" камеры и магнитофоны.
Нелинейный видеомонтаж на компьютере
.
Существуют специальные компьютерные платы для ввода видео с камеры или видеомагнитофона. Диапазон цен: от полутора сотен до десятков тысяч долларов (профессиональные платы). Естественно, качество и возможности напрямую связаны с ценой. Дешевые любительские платы позволяют оцифровывать изображение, вводимое с видеоисточника и монтировать его на компьютере. С помощью специальных программ вы можете смонтировать и изображение, и звук и наслаждаться потом вашим фильмом, просматривая на экране монитора компьютера.
Первое, что привлекает внимание при запуске программы, это отсутствие "лошадиной" темы, столь привычной глазу пользователя предыдущих версий Adobe Premiere. Продукты, входящие в линейку Adobe Production Studio, теперь связывает единый технологический дизайн.
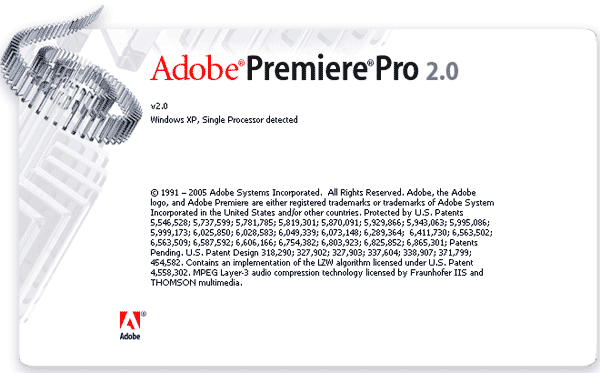
Рис.1 «Окно загрузки программы»
Интерфейс программы, ранее вызывавший много нареканий у пользователей программ других производителей, радикально переработан. Забудьте о перекрывающихся палитрах — в Adobe Premiere Pro 2.0 их нет. Вместо палитр появились связанные между собой группы окон. При изменении размера одной группы автоматически изменяется размер других групп. Активное в данный момент окно обрамляется каймой оранжевого цвета.
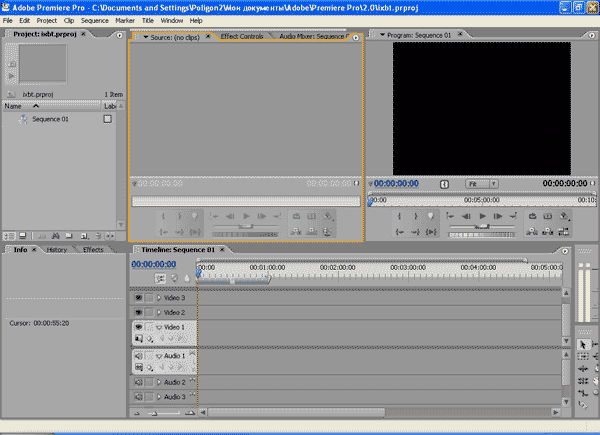
Рис.2 «Главное окно программы»
Есть возможность извлекать палитры из контейнеров и делать их автономными, а также пристыковывать к другим контейнерам.

Рис.3 «Палитра»
Захватив курсором мыши группу точек, находящихся слева от названия окна, можно переместить панель, вложив ее в другой контейнер. При этом появятся направляющие, которые помогут вам выбрать новое место расположения панели. Чтобы сделать палитру плавающей (в старом стиле), достаточно переместить ее на произвольное место, удерживая при этом клавишу Ctrl.
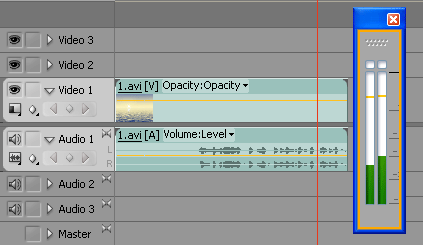
Рис.4 «Временная линия»
К сожалению, нет возможности увеличить размер палитры во весь экран, как это делается в программе Adobe After Effects 7.0 с помощью команды Maximize Frame.
Расширенраздел Edit>Preferences>User Interface.
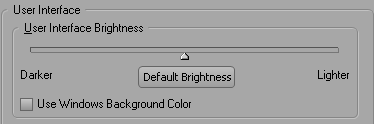
Рис.5 «Изменение цвета интерфейса»
Если отметить пункт UseWindowsBackground Color, то программа примет цвет, соответствующий установленной теме оформления Windows. При перемещении ползунка User Interface Brightness влево, в положение Darker, интерфейс примет темный цвет. Многие пользователи считают его эргономичным и более подходящим для профессиональной работы.

Разработчики постарались еще крепче связать в одно целое всю линейку программ, которые могут взаимодействовать при обработке видео: Adobe Premiere Pro 2.0, After Effects 7.0, Encore DVD 2.0, Photoshop CS 2.0, Audition 2.0. Помимо команды, которая существовала и в предыдущей версии программы (Edit>Edit Original), добавились команды Edit in Adobe Audition, Edit in Adobe Photoshop. Теперь с помощью этих команд вы можете отправлять в указанные программы файлы, не связанные с ними. Например, выделив на таймлинии клип, нажав правую кнопку мыши и выбрав из выпадающего списка команду Edit in Adobe Audition:
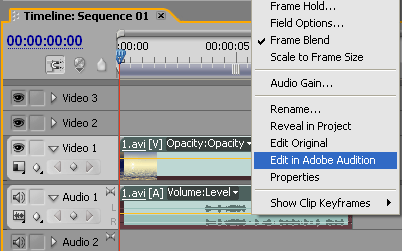
Рис.6
Запустится программа Adobe Audition 2.0, и мы увидим звуковую дорожку клипа на треке в однодорожечном режиме программы. Здесь работу можно производить в обычном режиме: применять эффекты или производить другие преобразования со звуком. Сохранив изменения и выйдя из программы (Ctrl+S, Ctrl+Q), вы увидите, что в окне проекта появился новый файл Audio1_1.wav, который также заменил звук у клипа на таймлинии. Таким образом, звук исходного клипа в окне проекта остался оригинальным. Он заменился только у целевого клипа, к которому мы применили команду Edit in Adobe Audition. Файл Audio1_1.wav сохранился в ту же директорию, что и проект программы Adobe Premiere Pro 2.0, и теперь к нему можно применять командуEdit>Edit Original.
Пользователям пакета программ Adobe Production Studio доступна функция Adobe Dynamic Link. Смысл этой технологии сводится к тому, что пользователь может мгновенно, без предварительного просчета, использовать материалы от других программ Adobe: Premiere Pro 2.0, After Effects 7.0, Encore DVD 2.0. С помощью Adobe Dynamic Linkможно импортировать или создать новую композицию After Effects.

Рис.7
К сожалению, тем, кто приобрел Adobe Premiere Pro 2.0 отдельным пакетом, надеяться на подобные удобства не стоит, что красноречиво подтверждает появляющееся сообщение.
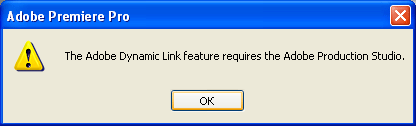
Рис.8
Но и без Dynamic Link существует достаточно тесная интеграция, например, в программе Adobe After Effects 7.0 появилась возможность экспорта композиции в проект Adobe Premiere Pro 2.0.
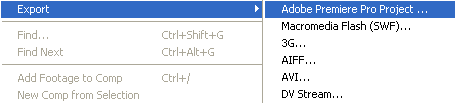
Рис.9
Если при работе в After Effects вы думаете, что нужные в данный момент операции быстрее сделать в программе Adobe Premiere Pro 2.0, то достаточно выполнить команду File>Export>Adobe Premiere Pro Project, перейти в программу Adobe Premiere Pro, и в нем выполнить команду File>Open Project (Ctrl+O). Произведя операции на таймлинии и выделив обработанный клип, нужно скопировать его (Ctrl+C), и перейдя обратно в After Effects, выполнить команду Edit>Paste (Ctrl+V), и на таймлинии появится преобразованный слой. Справедлива и обратная ситуация, так как в Adobe Premiere Pro 2.0 нет фонового просчета, то есть возможности использовать After Effects для просчета сложных и ресурсоемких эффектов, продолжая при этом работать в программе Premiere Pro 2.0. В After Effects можно задействовать сетевой рендеринг, или, если у вас достаточно мощный ПК (например, платформа с двумя Dual Core процессорами и большим количеством оперативной памяти), можно использовать рендер – GridIron Nucleo www.gridironxfactor.com. В Nucleo предусмотрена возможность совместной работы с программами Adobe Premiere Pro, Photoshop CS, для этого нужно лишь понизить приоритет рендера.
Обратим внимание на упоминавшийся модуль Adobe Bridge. Для его вызова необходимо выделить в окне проекта клип, и, нажав правую кнопку мыши, выбрать команду Reveal in Bridge.
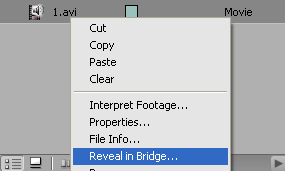
Рис.10
Запустится Adobe Bridge, и мы попадем в директорию, из которой был импортирован выделенный клип.
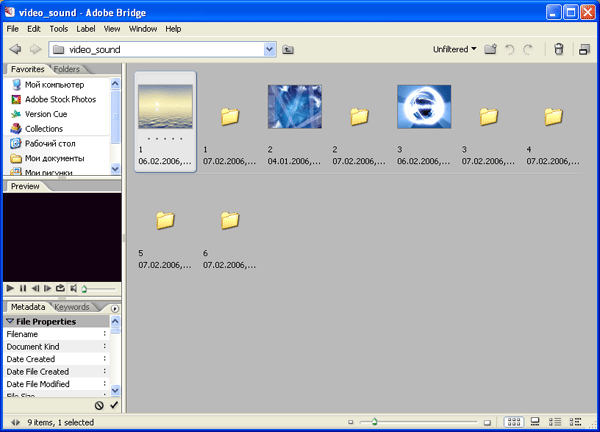
Рис.11 «Главное окно программы AdobeBridge»
В Adobe Bridge существует возможность изменять размер отображения пиктограмм, можно воспроизвести любой клип. За счет использования модулем Adobe Bridge метаданных XMP, можно получить полную информацию о файлах.
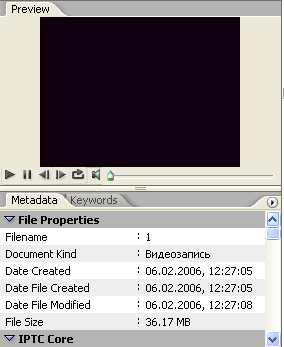
Рис.12
Есть возможность добавлять к видеофайлам свои метаданные.
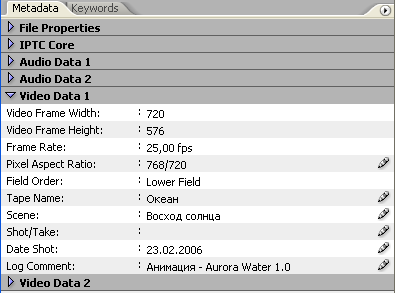
Рис.13
Adobe Bridge — это навигационный центр управления, имеющий большие возможности по организации и поиску, в том числе тематическому. Рейтинг файлов можно изменить путем присвоения им определенного количества звезд.

Рис.14
Теперь в браузере Adobe Bridge можно выбрать режим отображения файлов согласно их рейтингу, например, оставить только выбранные вами фотографии. Это может оказаться удобным, в частности, при выборе и организации файлов или создании слайд-шоу. Информация о рейтинге сохраняется в файле с расширением.BridgeSort и может быть перемещена в другие директории вместе с фотографиями и видео.
Следующее новшество — Adobe Help Center. Единая база справочной информации для всех установленных на вашем ПК продуктов Adobe, поддерживающих данную функцию, позволяет в любой момент обратиться к любому разделу справки. Помимо этого, существует возможность поместить ярлык Adobe Help Center на рабочий стол.

Рис.15 «Окно Центра поддержки»
Команды и настройки
Рассмотрим новые команды, появившиеся в программе Adobe Premiere Pro 2.0. Начнем с окна проекта. Как и в версии программы Adobe Premiere 6.5, можно удалять из окна проекта не задействованные в работе клипы и файлы с помощью команды Project>Remove Unused.
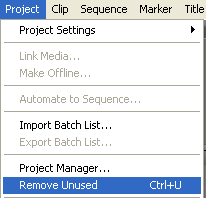
Рис.16
Помимо создания Black Video и Color Matte, теперь добавилась возможность создавать Trasparent Video— прозрачное видео.
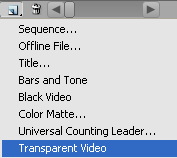
Рис.17
Появилась новая колонка в окне проекта  , отображающая частоту кадров файлов, находящихся в стеке проекта. Изменились команды, применяемые к файлам, расположенным в окне проекта:Clip>Audio Options. , отображающая частоту кадров файлов, находящихся в стеке проекта. Изменились команды, применяемые к файлам, расположенным в окне проекта:Clip>Audio Options.
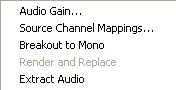
Рис.18
Команду Treat as Stereo заменила команда Source Channel Mappings, также позволяющая прослушать аудиодорожку выбранного клипа. Добавлена еще одна команда — Extract Audio, изымающая звуковую дорожку выделенного клипа в отдельный файл Extracted.wav.
Обратим внимание на изменения, коснувшиеся основного модуля программы — таймлинии. По умолчанию для видео на таймлинии всегда включена функция Frame Blend.
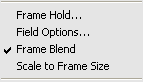
Рис.19
Эта функция в предыдущих версиях Adobe Premiere находилась в диалоге Clip>Video Options>Field Options. В контекстном меню теперь нам доступна команда Scale to Frame Size, которая подгоняет размер изображения файлов под размер проекта (в версии 1.5 доступ к этой команде осуществлялся через установку флажка напротив пункта Scale в окне Project>Project Settings>General).
В диалоге Project>Project Settings>General можно изменить шкалу отображения timecode на таймлинии.

Рис.20
Можно выбрать формат "кино" для отображения длины в футах, если ваши файлы были импортированы из программы анимации.
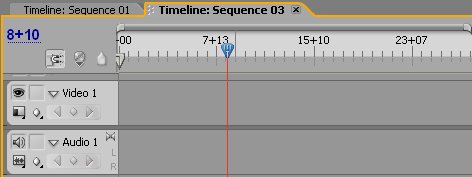
Рис.21 «Временная линия»
Появилась интересная функция Edit>Preferences>General>Timeline Playback Auto-Scrolling: выбор режима автоматической прокрутки таймлинии.
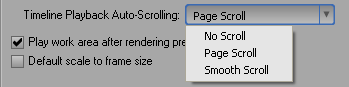
Рис.22
При выборе пункта No Scroll индикатор времени, дойдя во время воспроизведения до правой границы таймлинии, скрывается из виду, и вы уже не можете видеть его текущее положение. Пункт Page Scrollвключает дискретное отображение клипа на таймлинии, то есть, как только индикатор времени доходит до правой границы, он перескакивает вместе со шкалой к левой границе таймлинии и продолжает свое движение. Наиболее предпочтительным для большинства пользователей окажется, скорее всего, пункт Smooth Scroll, при активации которого индикатор времени, дойдя до середины таймлинии, замирает, и с этого момента двигаться начинает только шкала времени. Теперь мы всегда можем видеть, на каком отрезке времени находится индикатор.
О пользе увеличения глубины цвета до 32bit (для внутренней обработки) будет сказано ниже. Проделать это можно, выставив флажок перед пунктом Maximum Bit Depth. Внесенные изменения будут касаться и материала, уже расположенного на таймлинии.
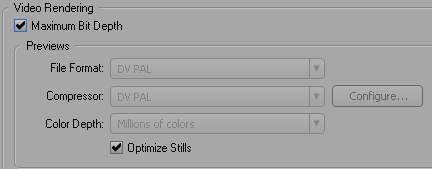
Рис.23
Созданию новой последовательности клипов по умолчанию присвоена комбинация клавиш Ctrl+N. В версии программы 1.5 за ней была закреплена команда File>New>Project (теперь у этой команды новая комбинация — Ctrl+Alt+N).
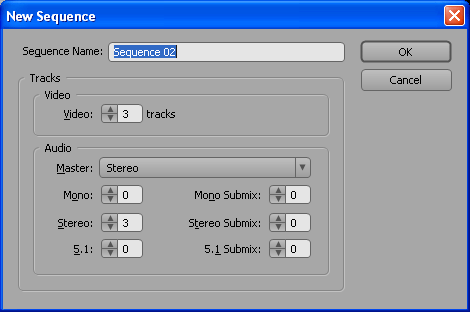
Рис.24 «Окно создания нового проекта»
Изменилось действие горячих клавиш и при работе с клипами на таймлинии, клавиши Home/End теперь переносят вас в начало трека и в конец последнего клипа. Для перемещения по стыкам клипов на треке остались клавиши PageUp/PageDown.
Произошли небольшие изменения в списке команд окна Program.
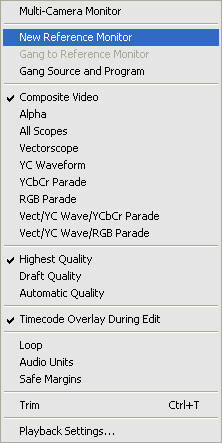
Рис.25
Как уже упоминалось выше, появилась команда: Multi-Camera Monitor и Timecode Overlay During Edit. В связи с обретением нового интерфейса удалены команды Dual/Single View (работа в одно- и двухмониторном режимах). При включении функции Timecode Overlay During Edit, во время наложения одного клипа на другой, в окне Program будет отображаться таймкод.

Рис.26
Это оказывается очень удобным при работе с инструментом Rolling Edit.

Рис.27
Изменилось и окно настройки предварительного просмотра – Playback Settings.
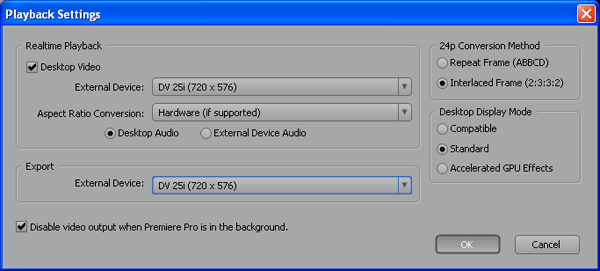
Рис.28 «Окно предварительного просмотра»
Рассмотрим лишь пункты раздела Desktop Display Mode, где можно выбрать режим воспроизведения с поддержкой GPU видеокарты. Compatible – это самый медленный способ предварительного просмотра, его необходимо активировать в случаях, если ваша видеокарта не поддерживает аппаратное Direct3D 9.0 ускорение. Standard задействует аппаратные возможности Direct3D 9.0-совместимых графических карт, чтобы ускорить проигрывание в окне монитора. Accelerated GPU Effects задействует расширенные возможности Direct3D 9.0-совместимых графических карт, для просчета GPU эффектов и ускорения предварительного просмотра (ускорение с помощью GPU: Fast Color Corrector, Motion, Opacity, image-distortion effects,GPU Effects/Transition).
Произошли изменения и в окне настроек (Edit>Preferences>General).
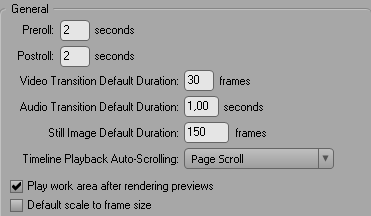
Рис.29
Теперь в это окно перенесена закладка Still Images. Добавился упоминавшийся уже пункт Timeline Playback Auto-Scrolling, служащий для выбора режима автоматической прокрутки таймлинии, а также появился пункт — Default scale to frame size: если он выбран, то при переносе файлов из окна проекта на таймлинию они будут подгоняться под размеры проекта.
Взакладке Edit>Preferences>Capture добавленновыйпункт Use device control timecode. Выбор этого пункта может пригодиться, если вы подключаете устройство, которое генерирует собственный timecode (LANC controller, для Hi8 видеокамеры), тем самым заменяя нечитаемый timecode на ленте.
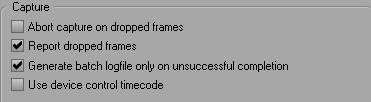
Рис.30
В версии Adobe Premiere Pro 2.0 появилась расширенная поддержка VTR, включая управление через RS-422/232 протоколы (Edit>Preferences>Device Control).

Рис.31
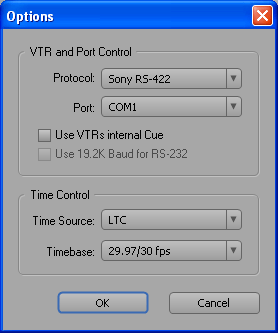
Рис.32
Появилась и новая закладка Edit>Preferences>Media.
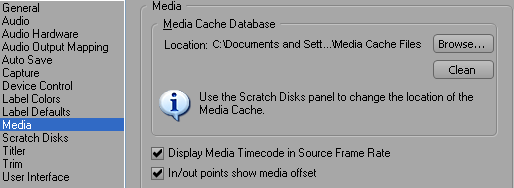
Рис.33 «Окно сохранения MediaDatabase»
Здесь мы можем выбрать директорию, где у нас будут храниться Media Database, с расширением .mcdb. Есть также возможность очищать эту папку.
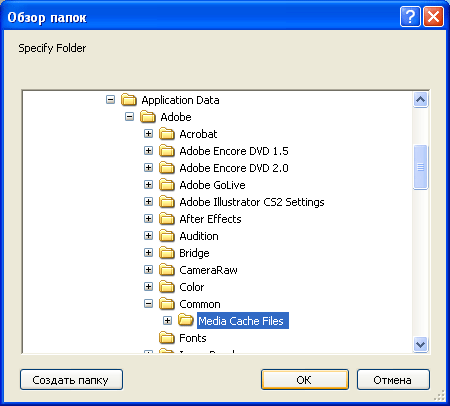
Рис.34
В пункте Edit>Preferences>Scratch Disks появился новый подпункт для выбора раздела под DVD Encoding.
Хорошо забытое старое — это высказывание можно отнести к возможности создания субклипов, вернувшейся из версии Adobe Premiere 6.5. Субклип представляет собой лишь ярлык, ссылающийся на исходный файл. При удалении исходного клипа все его субклипы будут удалены автоматически. Субклип может пригодиться в случаях, когда вы хотите из исходного клипа выделить определенные области видео, и дать каждому субклипу свое название для лучшей организации работы. Для этого нужно выделить клип в окне проекта, и сделать по нему двойной клик мышкой, после чего он откроется в окне источника. Разметка начала и конца выделяемой области клипа производится с помощью клавиш I/O.
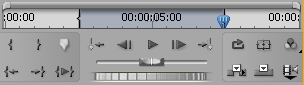
Рис.35 «Выделение Субклипа»
После того, как начало и конец области размечены, достаточно выполнить команду Clip>Make Subclip.
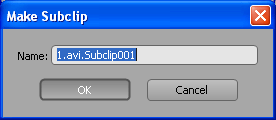
Рис.36
В окне проекта появится только что созданный субклип. Для редактирования выделенного субклипа нужно выполнить команду Clip>Edit Subclip. Также есть возможность отредактировать время начала и конца субклипа.
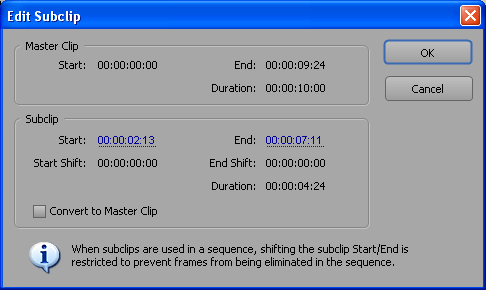 ъ ъ
Рис.37
Авторинг
Наряду с обычными маркерами теперь позволяется выставлять и DVD маркеры.
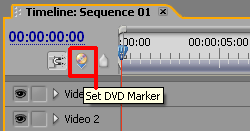
Рис.38
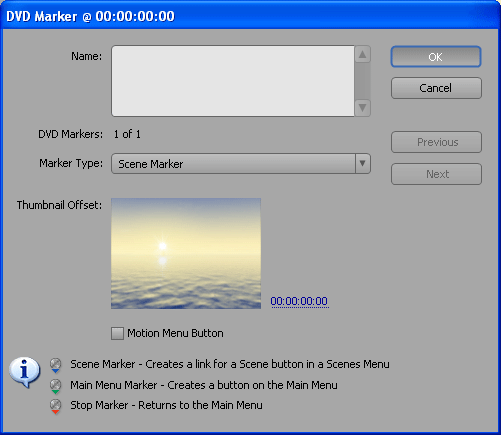
Рис.39 «Окно настройки DVD маркера»
Это связано с появившейся возможностью DVD авторинга непосредственно с таймлинии (впервые такая возможность появилась в программе Adobe Premiere Elements 1.0). Появление этой функции в программе Adobe Premiere Pro 2.0 может быть связано с нежеланием отставать от потенциальных конкурентов (наличие аналогичной возможности в программе Avid/Pinnacle Liquid часто отмечается как несомненное преимущество).
Допускается создание трех видов DVD маркеров: Scene Marker — служит для разбиения клипа на сцены, для навигации по нему и создания кнопок в меню. Main Menu Marker — для создания кнопки в главном меню, иStop Marker — служит точкой возврата в главное меню.
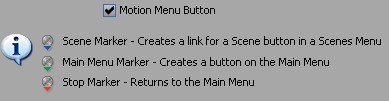
Рис.40
Для автоматической расстановки маркеров сцен можно воспользоваться специальным инструментом, настройки которого, к сожалению, более чем скромны (Marker>Auto-Generate DVD Markers).
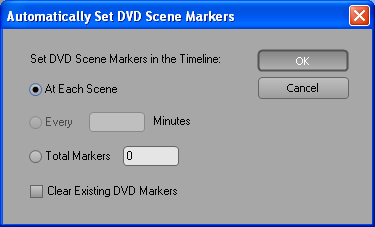
Рис.41
Для вызова окна DVD Layout необходимо выполнить команду Window>DVD Layout.
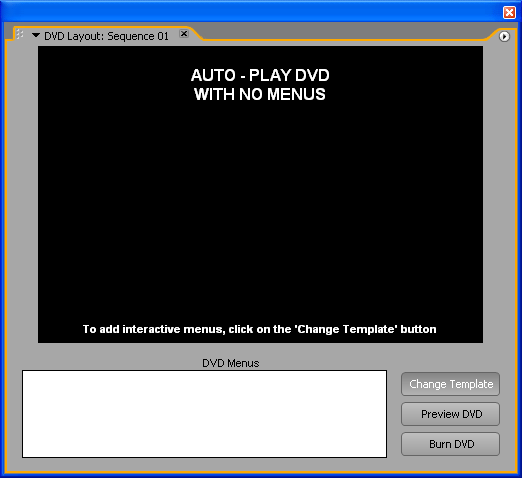
Рис.42
Нажатие кнопки Change Template запускает модуль выбора шаблонов меню вашего DVD-видео диска.

Рис.43
Необходимо отметить, что шаблоны меню в программе Adobe Premiere Elements по своей структуре несколько отличаются от шаблонов программы Adobe Encore DVD.
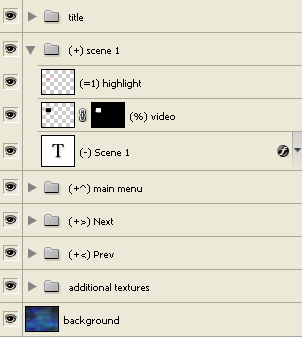
Рис.44
Это связано с тем, что программа Adobe Premiere Elements 2.0 тесно интегрирована с программой Adobe Photoshop Elements 4.0. И если программа Adobe Encore DVD без проблем работает с этими меню, то Adobe Premiere Pro 2.0 не допускает использования шаблонов из программы Adobe Encore DVD 2.0.
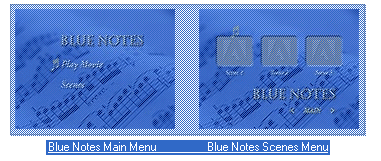
Рис.45
Для выбора заготовок Main Menu и Scenes Menu нужно выделить их и нажать кнопку ОК. После чего программа автоматически, согласно расставленным маркерам, создаст все необходимые связи.

Рис.46
Для редактирования текста достаточно выделить его и сделать двойной клик мышкой, после чего появится возможность ввести свой текст.
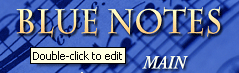
Рис.47
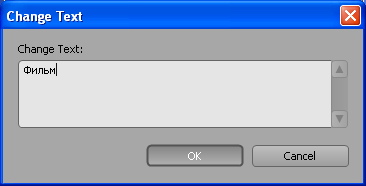
Рис.48 «Редактирование текста заголовка фильма»
Нажимаем ОК и внесенные нами изменения вступят в силу.

Рис.49 «Конечный результат»
Для выбора других настроек нужно выделить редактируемый объект и открыть вкладку Effect Controls.

Рис.50 «Окно настроек»
Для предварительного просмотра результата достаточно нажать кнопку Preview DVD, а для начала записи —Burn DVD.
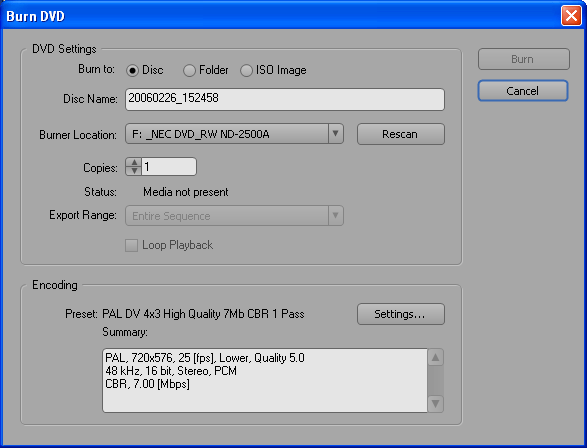
Рис.51 «Окно записи DVD»
Настройки кодирования (выбор формата звука, битрейта видео и другие опции) вызываются нажатием кнопкиSettings.
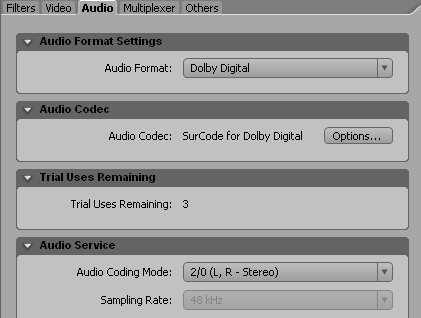
Рис.52 «Окно настроек кодирования»
По нажатии кнопки Burn начинается запись проекта.
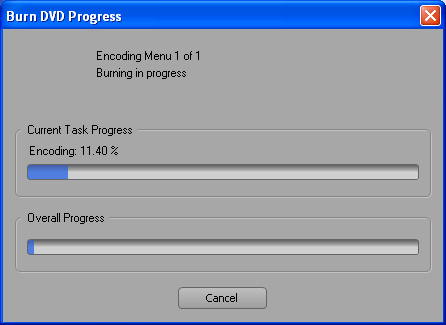
Рис.53 «Окно прогресс бара записи»
Мультикамерный монтаж
В версии Adobe Premiere Pro 2.0 появилась долгожданная возможность работы с видео, снятым несколькими камерами. Таким образом отпадает необходимость использования недешевых сторонних плагинов, таких, какMulticam от United Media. Adobe Premiere Pro 2.0 поддерживает работу с материалом, снятым четырьмя камерами. Процесс работы довольно прост. Сначала нужно синхронизировать клипы, для этого достаточно выполнить команду Clip>Synchronize.
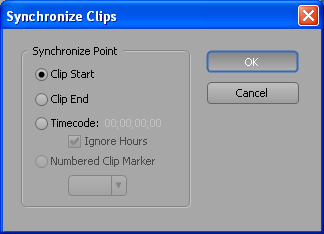
Рис.54 «Синхронизация клипа»
Затем последовательность (Sequence) с синхронизированными клипами нужно вложить в новую последовательность, после чего, нажав правую кнопку мыши на выделенном клипе, выбрать из списка команду Multi-Camera>Enable.
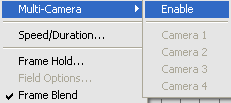
Рис.55
Теперь в окне Program необходимо выбрать команду Multi-Camera Monitor.
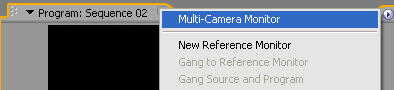
Рис.56
И мы увидим четыре синхронизированных трека из первой последовательности (Sequence 01).

Рис.57 «Синхронизироваые клипы»
Выбор активного окна производится мышью либо нажатием клавиш 1/2/3/4, при этом оно обрамится рамкой желтого цвета. При записи выделенное окно будет обведено красной рамкой. Нужно учесть следующий момент: звук при многокамерном монтаже всегда будет захватываться с первого трека. Чтобы выбрать звук с другого трека, нужно выполнить команду Audio Follows Video. Теперь звук будет браться с того трека, который является активным и обведен рамкой.
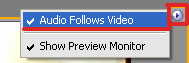
Рис. 58 «Команда выбора другого трека»
Фильтры и эффекты
В параметре Motion окна Effects Control появился Anti-flicker Filter, удаляющий временные колебания яркости.
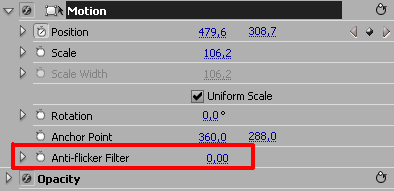
Рис. 59 «Окно Effects Control»
Добавлена возможность регулировать ключевые кадры ряда параметров с помощью кривых, как это осуществляется в программе Adobe After Effects.
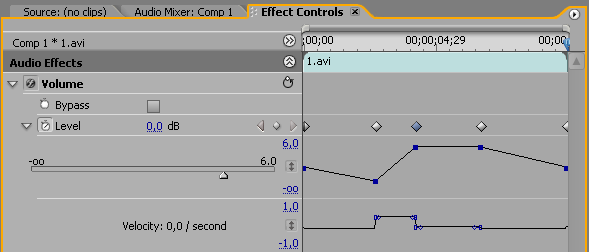
Рис. 60
В программе Adobe Premiere Pro 2.0 появились новые эффекты, в частности, эффект для создания освещения (Video Effects>Adjust>Lighting Effects). Здесь поддерживается до 5 источников света в сцене.
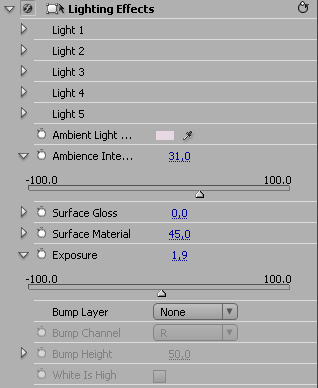
Рис. 61
Можно выбрать тип источника света: None, Directional, Omni, Spotlight, его цвет, интенсивность, кроме того, поддерживается работа с Bump Layer (инструмент для рельефного текстурирования).

Рис. 62
В данной версии программы эффект Color Corrector, значительно доработанный, переместился из папкиImage Control в новую папку Color Correction. Теперь настройки этого эффекта состоят из нескольких частей.
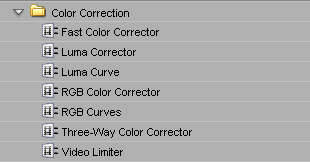
Рис. 63
Для цветовой коррекции можно использовать первичные и вторичные инструменты. Так, упоминавшееся внутреннее представление цвета в 32bit поддерживает максимальное качество изображения, сохраняет все оттенки, исходную контрастность и цвета, значительно снижает риск появления артефактов в результате рендеринга.
Отметимновыйэффект — Fast Color Corrector. Его название говорит само за себя, этот эффект служит для быстрой коррекции цвета в реальном времени.
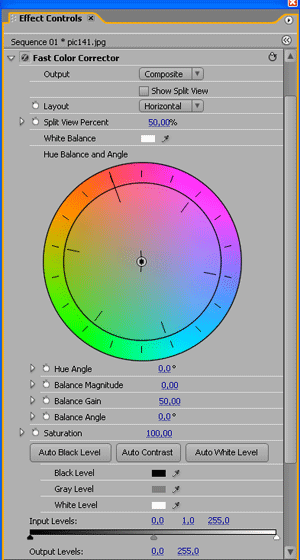
Рис.64
Быстро стилизовать видео можно, выбрав инструментом Пипетка из пункта White Balance нужный цвет.

Рис. 65
Эффект Fast Color Corrector поддерживает просчет и предварительный просмотр средствами видеокарты. Для того, чтобы ваша видеокарта работала наравне с центральным процессором, в свойствах Playback Settings необходимо выбрать опцию DesktopDisplayMode>Accelerated GPU Effects.
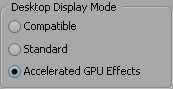
Рис. 66
Новый эффект для отображения таймкода (Video Effects>Video>Timecode) имеет множество настроек и позволяет наложить на готовое видео таймкод в любом выбранном вами формате и с любым оформлением.

Рис.67
Clip Notes
Нельзя не рассказать об оригинальном новшестве от Adobe: Clip Notes. Теперь вы можете создавать PDF документы, содержат видеоклипы и комментарии, привязанные к таймкоду. Это может пригодиться, к примеру, для отправки видео заказчику по электронной почте со своими пометками. Заказчик, получив такой документ, отправит вам его обратно уже со своими комментариями, опирающимися на таймкод клипа, содержащегося в PDF документе. Позже эти комментарии можно импортировать в Adobe Premiere Pro 2.0, и они автоматически преобразуются в маркеры, содержащие ту же информацию, что и в откорректированном PDF файле. Также можно использовать эту возможность для создания интерактивных eDVD. Тем самым Adobe Systems выполняет свое обещание продвигать технологию PDF во все возможные сферы. Кратко рассмотрим, как создать Clip Notes.
Выделив на таймлинии клип, выполните команду Sequence>Export for Clip Notes. Появится окно Export for Clip Notes, где можно задать такие параметры, как формат видео, диапазон экспортируемого видео (всю последовательность или только рабочую область).
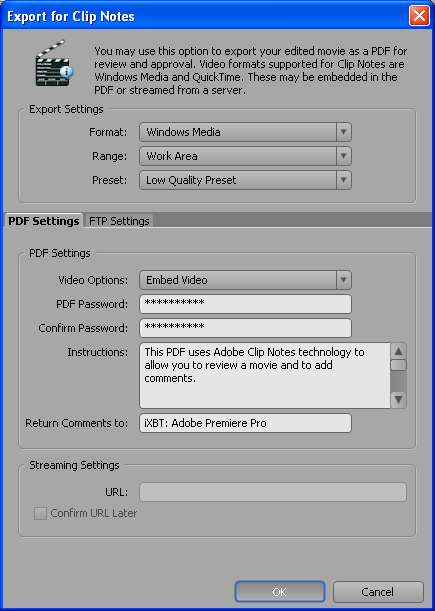
Рис.68

Рис. 69
Документ можно защитить стандартными средствами защиты PDF путем присвоения файлу пароля.
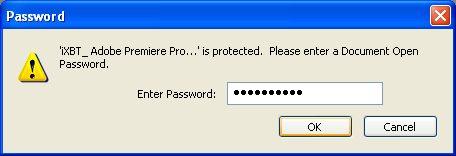
Рис. 70 «Окно защиты документа»
После просчета видео в выбранный формат на выходе получится PDF документ. Для полноценной работы с этим документом необходим Adobe Reader 7.0.
Просмотрев клип, потенциальный заказчик может внести в определенных местах свои комментарии. Так как рецензентов может быть несколько, под каждым комментарием можно поставить разные подписи.

Рис. 71
Осталось лишь экспортировать комментарии для их отсылки исполнителю.
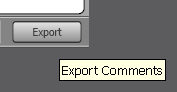
Рис. 72 «Создание коментария»
Получив комментарии к документу, исполнитель импортирует их в Adobe Premiere Pro 2.0, выполнив командуSequence>Import Clip Notes Comments.

Рис. 73
После импорта на шкале таймлинии появятся маркеры в количестве, соответствующем числу примечаний. Для просмотра комментариев достаточно сделать двойной клик мышью на любом из маркеров.
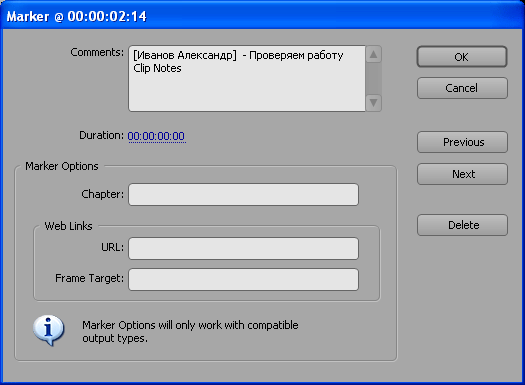
Рис. 74
Титры
Настала пора поговорить о титрах. И здесь нас поджидают не одни лишь количественные изменения. Создание титров производится нажатием клавиши F9.
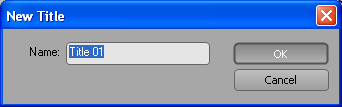
Рис. 75 «Создание Титр»
В отличие от предыдущей версии Premiere Pro, теперь цвет текста по умолчанию находится в безопасном диапазоне 16-235 со значениями 229,229,229, а не использует чистый белый цвет (255,255,255).

Рис. 76
Для создания своего шаблона можно воспользоваться новой командой Title>New Title>Based on Template...
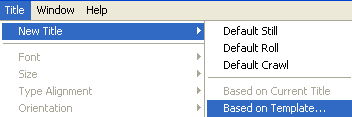
Рис.77 «Создание своего шаблона тирт»
Откроется окно Templates с широким выбором шаблонов.
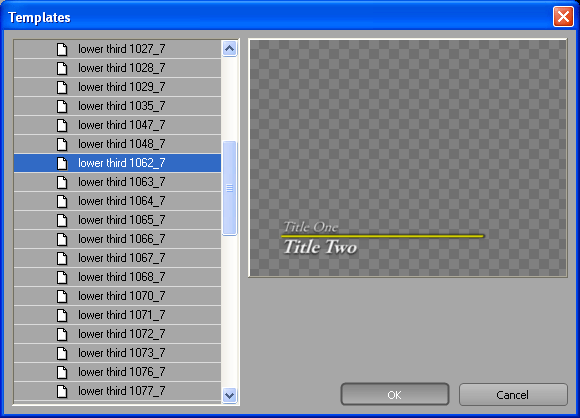
Рис. 78
После того, как выбранный шаблон загрузится в окно Adobe Title Designer, в окне проекта автоматически появится новый титр с именем этого шаблона. Окно Adobe Title Designer теперь имеет настраиваемые контейнеры, здесь также становится возможным изменять вид окна по своему усмотрению.
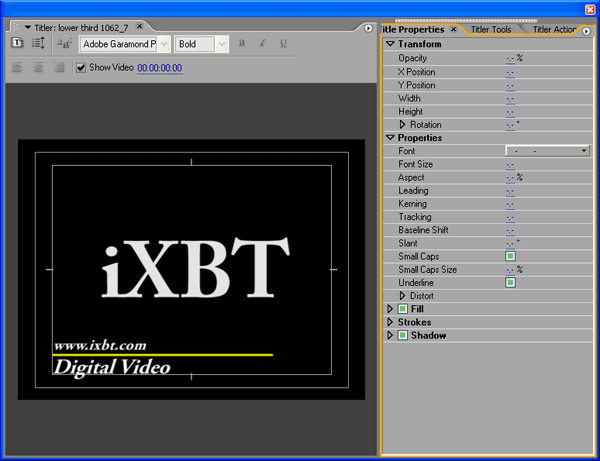
Рис. 79
Появилась и новая команда, с помощью которой можно создать новый титр на базе текущего титра.
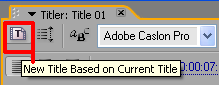
Рис. 80
Предусмотрена еще одна возможность для удобной совместной работы: команда File>Export>Title. Выполнив ее, мы получим искомый файл в выбранной нами директории.

Рис. 81 «Исходник тирт»
Титр может быть импортирован и в предыдущую версию программы – Adobe Premiere Pro 1.5.
Форматы и системные требования
В Adobe Premiere Pro 2.0 добавилась возможность работы с новыми форматами, также был обновлен DV кодек: MainConcept DV+ Codec с версии 2.4.11.0 до версии 2.4.14.0. Появилась возможность захвата, редактирования и экспорта uncompressed 10bit (4:2:2 YUV) SD/HD видео с помощью аппаратных карт AJA Xena HS.
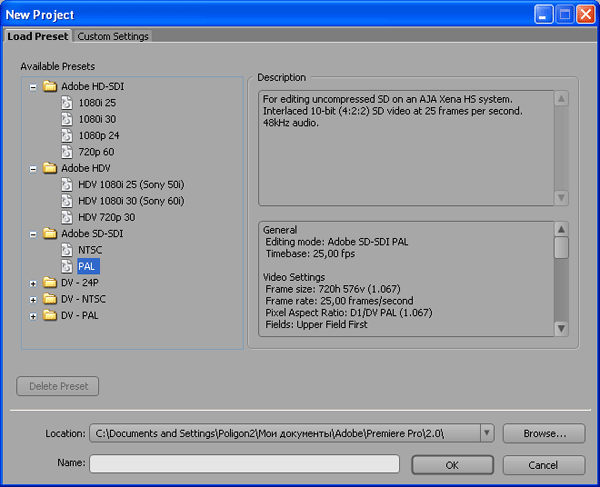
Рис. 81
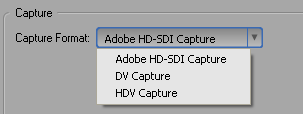
Рис. 82
В выбор формата при экспорте теперь входит пункт Uncompressed Microsoft AVI со следующими характеристиками – Compressor: 10-bit YUV (4:2:2 YUV).
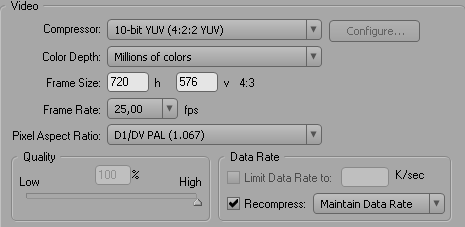
Рис. 83
Также появилась поддержка захвата и редактирования HDV видео (в версии Adobe Premiere Pro 1.5.1 данная возможность осуществлялась за счет технологий Cineform). Для тех, кому приглянулась работа с Cineform с обработкой нескольких потоков HDV видео в реальном времени и наложением real-time эффектов и переходов, на сайте производителя доступен плагин Cineform AspectHD 4.x для программы Adobe Premiere Pro 2.0.
Теперь можно работать с 16bit PSD файлами, имеющими разрешение 4096х4096.
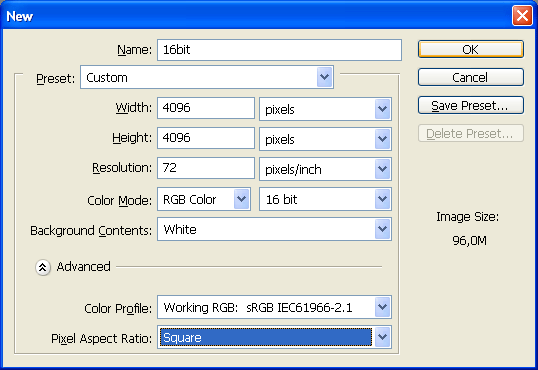
Рис. 84
Если попытка импортировать такой файл в программу Adobe Premiere Pro 1.5 оканчивается сообщением File Import Failure – Usupported format a damage file, то в версии программы 2.0 импорт проходит без проблем.
Появилась возможность экспорта в формат Flash Video. Для примера создадим простейшую анимацию:
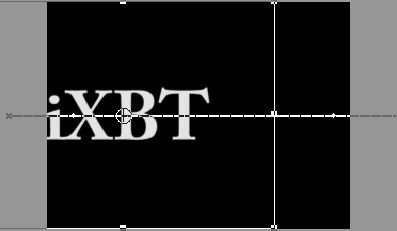
Рис. 85
Команда Export>Adobe Media Encoder загрузит одноименное окно с интуитивным и наглядным интерфейсом.
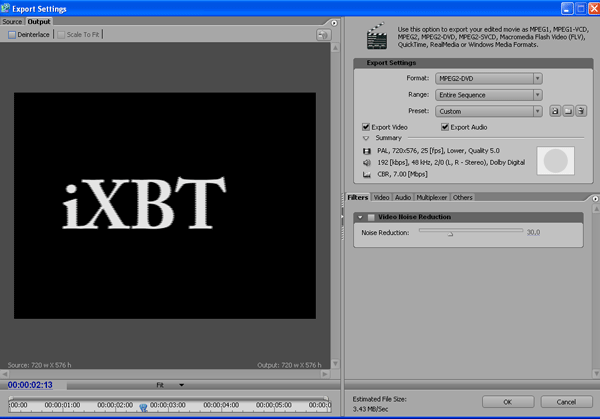
Рис. 86
Здесь существует возможность видеть как исходное видео, так и видео после применения к нему доступных фильтров.
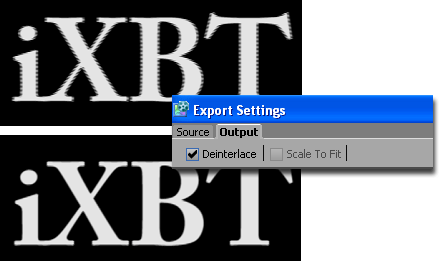
Рис. 87
Новый формат видео для экспорта: Macromedia Flash Video (FLV), Preset: FLV8 PAL 400K.
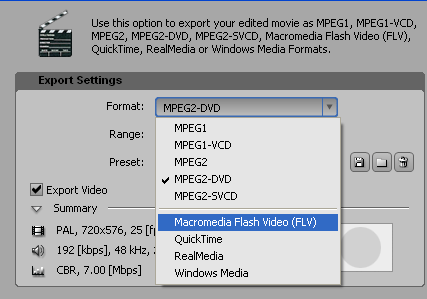
Рис. 88
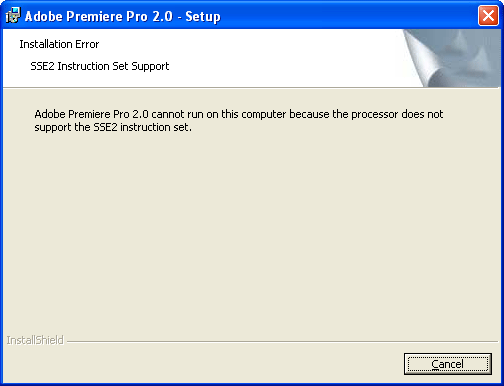
Рис. 89
Многие производители аппаратных устройств уже заявили поддержку нового продукта Adobe:
· Компания Matrox анонсировала поддержку программы Adobe Premiere Pro 2.0 в своих новых драйверах для систем нелинейного монтажа видео в реальном времени Matrox Axio HD. Сайт производителя:www.matrox.com.
· Компания Bluefish444, объявила поддержку Adobe Production Studio и Adobe Premiere Pro 2.0 в своих картах для работы с uncompressed SD/HD SDI hardware. Сайт производителя: www.bluefish444.com.
· Компания AJA Video Systems тесно сотрудничает с Adobe Systems в альянсе Adobe OpenHD Alliance:www.adobeopenhd.com. Карта AJA Xena HS позволяет обеспечить захват native HD/SD видео, а также воспроизводить и редактировать его в среде Adobe Premiere Pro 2.0. Xena HS – это real-time HD-SDI/SD-SDI I/O карта. Сайт производителя: www.aja.com.
· Компания BlackMagic Design добавила поддержку программы Adobe Premiere Pro 2.0 для серии карт DeckLink, включая PCIe карты: HD Pro и HD Plus. Сайт производителя: www.blackmagic-design.com.
Инструкция по охране труда для оператора ЭВМ.
ИНСТРУКЦИЯ по ОТ для оператора персонального компьютера и меры безопасности при эксплуатации другой оргтехники.
Минимальные размеры рабочего места оператора ЭВМ (персонального компьютера).
1. Общие положения.
1.1. Настоящая инструкция по охране труда предназначена для работников ОАО "Металлист", выполняющих работы на персональном компьютере и на другой оргтехнике (принтеры, сканеры, ксероксы и т.д.).

Заземление компьютера.
1.2. К выполнению работ в качестве оператора компьютера и на другой оргтехнике (принтеры, сканеры, ксероксы и т.д.) допускаются лица:
Не моложе 16 лет;
Прошедшие медицинский осмотр;
 Прошедшие вводный инструктаж по охране труда, а также инструктаж по охране труда на рабочем месте; Прошедшие вводный инструктаж по охране труда, а также инструктаж по охране труда на рабочем месте;
Прошедшие обучение безопасным приемам труда на рабочем месте по выполняемой работе.
1.3. Оператор обязан:
Выполнять правила внутреннего трудового распорядка, установленные в положениях и инструкциях, утвержденных президентом ОАО "Металлист", или его заместителями;
Выполнять требования настоящей инструкции по охране труда и технике безопасности;
Сообщать руководителю работ о неисправностях персонального компьютера или другой оргтехники, при которых невозможно безопасное производство работ;
Не допускать присутствия на рабочем месте посторонних лиц;
Уметь оказывать первую помощь и при необходимости оказывать ее пострадавшим при несчастных случаях на производстве, по возможности сохранив обстановку на месте происшествия без изменения и сообщив о случившемся руководителю;
Выполнять требования противопожарной безопасности не разводить открытый огонь без специального на то разрешения руководителя работ;
Периодически проходить медицинский осмотр в сроки, предусмотренные для данной профессии.
1.4. Работник должен знать опасные и вредные производственные факторы, присутствующие на данном рабочем месте:
Возможность травмирования электрическим током при отсутствии или неисправности заземляющих устройств;
 Вредное воздействие монитора компьютера при его неправильной установке или неисправности; Вредное воздействие монитора компьютера при его неправильной установке или неисправности;
Возможность возникновения заболеваний при неправильном расположении монитора, клавиатуры, стула и стола;
Вредное воздействие паров, газов и аэрозолей выделяющихся при работе копировальной и печатающей оргтехники в непроветриваемых помещениях.
 1.4. При передвижении по городу по пути на работу и с работы работник обязан соблюдать правила дорожного движения в части, касающейся пешеходов, а при доставке на работу на транспорте в части касающейся пассажиров. 1.4. При передвижении по городу по пути на работу и с работы работник обязан соблюдать правила дорожного движения в части, касающейся пешеходов, а при доставке на работу на транспорте в части касающейся пассажиров.
1.1. Запрещается пить воду из водоразборных кранов. Вода для питья должна быть кипяченой, для чего на участках работ должно быть организовано кипячение воды, а там, где это невозможно, работник обязан приносить кипяченую воду или чай из дома.
1.2. Работник при выполнении любой работы должен обладать здоровым чувством опасности и руководствоваться здравым смыслом. При отсутствии данных качеств он к самостоятельной работе не допускается.
2. Требования охраны труда перед началом работы.
 2.1. Перед началом работы оператор обязан: 2.1. Перед началом работы оператор обязан:
 Получить от руководителя работ инструктаж о безопасных методах, приемах и последовательности выполнения производственного задания; Получить от руководителя работ инструктаж о безопасных методах, приемах и последовательности выполнения производственного задания;
Привести в порядок одежду, застегнуть на все пуговицы, чтобы не было свисающих концов, уложить волосы, чтобы они не закрывали лицо и глаза;
Привести рабочее место в безопасное состояние;
Запрещается носить обувь на чрезмерно высоких каблуках;
2.2. Перед включением компьютера или другой оргтехники убедиться в исправности электрических проводов, штепсельных вилок и розеток. Вилки и розетки должны соответствовать Евростандарту. Отличительной особенностью этих вилок и розеток является наличие третьего провода, обеспечивающего заземление компьютера или другого прибора. При отсутствии третьего заземляющего провода заземление должно быть выполнено обычным способом с применением заземляющего проводника и контура заземления;
2.3. Убедиться, что корпус включаемого оборудования не поврежден, что на нем не находятся предметы, бумага и т.п. Вентиляционные отверстия в корпусе включаемого оборудования не должны быть закрыты занавесками, завалены бумагой, заклеены липкой лентой или перекрыты каким-либо другим способом.
3. Требования охраны труда во время работы.
3.1. Запрещается во время работы пить какие-либо напитки, принимать пищу;
3.2. Запрещается ставить на рабочий стол любые жидкости в любой таре (упаковке или в чашках);
3.3. Помещения для эксплуатации оргтехники должны иметь естественное и искусственное освещение, естественную вентиляцию и соответствовать требованиям действующих норм и правил. Запрещается размещать рабочие места вблизи силовых электрических кабелей и вводов трансформаторов, технологического оборудования, создающего помехи в работе оргтехники и отрицательно влияющие на здоровье операторов;
3.4. Окна в помещениях, где установлены компьютеры должны быть ориентированы на север и северо-восток. Оконные проемы оборудуются регулируемыми устройствами типа жалюзи или занавесками;
3.5. Площадь на одно рабочее место пользователей компьютера должна составлять не менее 6 м2
при рядном и центральном расположении, при расположении по периметру помещения – 4 м2
. При использовании компьютера без вспомогательных устройств (принтер, сканер и т.п.) с продолжительностью работы менее четырех часов в день допускается минимальная площадь на одно рабочее место 5 м2
;
3.6. Полимерные материалы, используемые для внутренней отделки интерьера помещений с ПК должны подвергаться санитарно-эпидемиологической экспертизе. Поверхность пола должна обладать антистатическими свойствами, быть ровной. В помещениях ежедневно проводится влажная уборка. Запрещается использование удлинителей, фильтров, тройников и т.п., не имеющих специальных заземляющих контактов;
3.7. Экран видеомонитора должен находится от глаз оператора на расстоянии 600-700 мм, минимально допустимое расстояние 500 мм;
3.8. Продолжительность непрерывной работы с ПК должна быть не более 2 часов;

Стол для компьютера.
4. Требования охраны труда по окончании работы.
4.1. По окончании работы работник обязан выполнить следующее:
Привести в порядок рабочее место;
Убрать инструмент и приспособления в специально отведенные для него места хранения;
Обо всех замеченных неисправностях и отклонениях от нормального состояния сообщить руководителю работ;
Привести рабочее место в соответствие с требованиями пожарной безопасности;
5. Действие при аварии, пожаре, травме.
5.1. В случае возникновения аварии или ситуации, в которой возможно возникновение аварии немедленно прекратить работу, предпринять меры к собственной безопасности и безопасности других рабочих, сообщить о случившемся руководителю работ.
5.2. В случае возникновения пожара немедленно прекратить работу, сообщить в пожарную часть по телефону 01, своему руководителю работ и приступить к тушению огня имеющимися средствами.
5.3. В случае получения травмы обратиться в медпункт, сохранить по возможности место травмирования в том состоянии, в котором оно было на момент травмирования, доложить своему руководителю работ лично или через товарищей по работе.
6. Ответственность за нарушение инструкции.
6.1. Каждый работник ОАО "Металлист" в зависимости от тяжести последствий несет дисциплинарную, административную или уголовную ответственность за несоблюдение настоящей инструкции, а также прочих положений и инструкций, утвержденных президентом ОАО "Металлист" или его заместителями.
6.2. Руководители подразделений, начальники цехов и участков, начальники отделов и служб несут ответственность за действия своих подчиненных, которые привели или могли привести к авариям и травмам согласно действующему в Республике Казахстан законодательству в зависимости от тяжести последствий в дисциплинарном, административном или уголовном порядке.
6.3. Администрация ОАО "Металлист" вправе взыскать с виновных убытки, понесенные предприятием в результате ликвидации аварии, при возмещении ущерба работникам по временной или постоянной утрате трудоспособности в соответствии с действующим законодательством.
Заключение
Работая над дипломным проектом, обобщил и систематизировал полученные знания по обработке видеоизображения и видеомонтажа. Изучил возможности программы AdobePremierePro 2.0, создал собственный видеоролик на тему «Фото альбом группы ЭВМ-07», чем закрепил свои знания и умения по данной программе.
Технология видеообработки становиться все более востребованной, так как почти в каждой семье уже иметься компьютер и видеокамера. Данная программа поможет создать более красочные фото и видео альбомы. Освоив эту программу, могу создавать и профессионально оценивать видеоролики, а также консультировать по данной программе.
Материалы дипломного проекта могут помочь в образовательной деятельности.
Считаю, что поставленные цели и задачи достигнуты в полном объеме, проблемы при изучении программы решались самостоятельно, и это явилось опытом, который пригодится мне при изучении других подобных программных продуктов.
|