Министерство образования Республики Таджикистан
Таджикский Технический Университет
им. ак. М.С. Осими
кафедра АСОИиУ
Курсовая работа
на тему:
«Создание и обработка баз данных средствами языка Visual Basic 6.0»
Душанбе 2009
Введение
1. Описание базы данных
2. Макет исходных данных
3. Создание базы данных
4. Чтение созданной базы данных
5. Обработка созданной базы данных
6. Создание пользовательского меню
7. Заключение
8. Список использованной литературы
Введение
Данный курсовой проект направлен на изучение основ системы программирования Visual Basic 6.0. Данная система остаётся одной из самых популярных в мире. Она может решать целый комплекс задач: от создания простых программ, предназначенных для решения несложных вычислительных задач, до разработки важнейших реляционных систем управления базами данных. При этом Visual Basic остаётся достаточно простым в освоении и в то же время одним из мощных современных языков программирования.
Для чего изучение данного языка программирования стоит в нашей университетской программе? Изучение данного предмета, несомненно, связано с изучением одной из точных наук. Программирование, подобно математике, помогает чётко развить общее мышление для специалистов нашего факультета, учит решать задачи разного уровня, основываясь на определённых знаниях, способствует целеустремлённости и сосредоточенности, объективности и точности, логичности и последовательности в планировании и выполнение действий, умению правильно ставить задачу и находить наиболее оптимальные пути её решения. Не менее важно уметь находить ошибки в программах, проанализировать её.
Курсовая работа в основном направлена на получение общих, элементарных знаний в области программирования. Здесь затрагиваются все основные вопросы, необходимые для наиболее полного представления о языке Visual Basic. Курсовой проект устроен таким образом, что каждая задача в нём рассматривается подробным образом: для каждой задачи рассматривается алгоритм, программа, пример выполнения. Это помогает очень быстро решить задачу, разобраться в ней и убедиться в правильности её выполнения.
Хотя миллионы программистов во всём мире используют язык Visual Basic для сложных и больших проектов, он был разработан в первую очередь для обучения учащихся практике современного программирования. И по сей день язык программирования Visual Basic считается наиболее желательным для тех. кто совершает свои первые шаги в этой области.
1. Описание базы данных
Структура таблиц:
Таблица VIP (выпуск продукции в рублях)
| Шифр продукции |
Номер цеха |
Плановый выпуск по кварталам |
Фактический выпуск по кварталам |
| 1‑й кв |
2‑й кв |
3‑й кв |
4‑й кв |
1‑й кв |
2‑й кв |
3‑й кв |
4‑й кв |
В каждом цехе может выпускаться несколько видов продукции. Каждый вид продукции производится только в одном цехе. На предприятии имеются цеха с номером от 1 до 5.
Таблица PROD (продукция)
| Шифр продукции |
Название продукции |
Наличие сертификата качества |
Состав меню:
1. Распечатка исходных таблиц
2. Формирование и выдача справок:
Справка 1. Виды продукции, фактический выпуск которых монотонно возрастает по кварталам. Записи справки упорядочить по возрастанию номеров цехов
| Шифр продукции |
Наименование цеха |
Фактический выпуск по кварталам |
| 1‑й кв |
2‑й кв. |
3‑й кв. |
4‑й кв. |
Справка 2. Виды продукции, имеющие сертификат качества. Названия которых начинается с букв от «Г» до «Т».
| Шифр продукции |
Наименование продукции |
Наличие сертификата качества |
Справка 3. Виды продукции с сертификатом качества, план по которым не выполняется в 1‑ом и 4‑ом кварталах и которые производятся в цехах с номерами 3 и 5.
| Шифр продукции |
Наименование продукции |
Сертификат качества |
Номер цеха |
Фактический выпуск по кварталам |
| 1‑й кв |
2‑й кв. |
3‑й кв. |
4‑й кв. |
3. Создание документа. Сведения о наиболее ритмичном производстве сертифицированной продукции в 1, 2 и 3 цехах
| Шифр продукции |
Наименование продукции |
Сертификат Качества |
Номер цеха |
Показатель ритмичности |
Показатель ритмичности производства продукции определяется по формуле:
Рос=|
F
1‑
P
1|+|
F
2‑
P
2|+|
F
3‑
P
3|+|
F
4‑
P
4|
где – F1, F2, F3, F4 – фактический поквартальный выпуск продукции
- P1, P2, P3, P4 – плановый поквартальный выпуск продукции.
Лучшая ритмичность достигается при минимальном Рос.
2. Макет исходных данных
| PROD
|
| Шифр
|
Название
|
Наличие сертификата
|
| 31 |
Антиугонная система |
Да |
| 32 |
Болт |
Нет |
| 33 |
Гайка |
Да |
| 34 |
Кузов |
Да |
| 35 |
Дверная ручка |
Нет |
| 36 |
Выключатель |
Да |
| 37 |
Прикуриватель |
Да |
| 38 |
Нипель |
Да |
| 39 |
Аккумулятор |
Да |
| 40 |
Поршень |
Нет |
| 41 |
Прокладка |
Нет |
| 42 |
Инжектор |
Да |
| 43 |
Свечи |
Да |
| 44 |
Руль |
Нет |
| VIP
|
| Шифр
|
Номер
цеха
|
план
выпуска
1‑й кв.
|
план
выпуска
2‑й кв.
|
план
выпуска
3‑й кв.
|
план
выпуска
4й кв.
|
Фактический выпуск
1‑й кв.
|
Фактический выпуск
2‑й кв.
|
Фактический выпуск
3‑й кв.
|
Фактический выпуск
4‑й кв.
|
| 31 |
5 |
600 |
610 |
620 |
630 |
580 |
600 |
610 |
620 |
| 32 |
3 |
4000 |
4500 |
4600 |
4700 |
4000 |
4000 |
4200 |
4300 |
| 33 |
3 |
300 |
350 |
400 |
450 |
250 |
300 |
350 |
400 |
| 34 |
4 |
1200 |
1300 |
1500 |
1600 |
1200 |
1100 |
1000 |
1200 |
| 35 |
2 |
1400 |
1500 |
1600 |
1700 |
1000 |
1200 |
1400 |
1200 |
| 36 |
3 |
1500 |
1500 |
1500 |
1600 |
1500 |
1500 |
1600 |
1700 |
| 37 |
5 |
1000 |
1200 |
1300 |
1400 |
1000 |
1200 |
1400 |
1500 |
| 38 |
1 |
500 |
600 |
700 |
800 |
900 |
1000 |
1100 |
1200 |
| 39 |
2 |
950 |
1000 |
1000 |
1000 |
950 |
1000 |
1200 |
1300 |
| 40 |
5 |
1300 |
560 |
500 |
340 |
1300 |
560 |
500 |
340 |
| 41 |
3 |
2400 |
2400 |
2400 |
2400 |
2400 |
2400 |
2400 |
2400 |
| 42 |
1 |
500 |
500 |
500 |
500 |
500 |
500 |
500 |
500 |
| 43 |
2 |
2400 |
2500 |
2600 |
2700 |
2400 |
2500 |
2600 |
2700 |
| 44 |
5 |
640 |
650 |
650 |
650 |
640 |
650 |
650 |
650 |
3. Создание базы данных
Среда Visual Basic 6.0 предоставляет пользователю возможность создавать Базы данных в формате системы Microsoft Access, которую относят к категории районных СУБД.
Для создания Базы данных используется специальная надстройка Visual Basic-Manager (Визуальный менеджер данных), которая использует ядро системы Access, поддерживающееся в VB.
Для создания Базы данных понадобится окно формирования новой таблицы данных (Table Structure). Для этого в Главном меню Главной панели проекта VisualBasic 6.0 выберем опцию Add-lns (Добавления), а в ней команду Visual Data Manager (Визуальный менеджер данных). Раскрывается панель приложения VisData.
Выбираем меню File панели приложения VisData и команду New. В раскрывшемся окне выбираем в качестве типа создаваемой базы данных Microsoft Access, а во втором подменю Version 7.0 MDB. Раскроется окно создания нового файла базы данных Microsoft Access.
В окне Имя файла укажем имя каталога, в котором будет храниться создаваемая база (иначе, имя созданной базы, в нашем случае – Студенты). В любом месте окна Database Window необходимо щёлкнуть правой клавишей мыши. В появившемся меню выберем команду New Table. Раскроется панель Table Structure – структура таблицы. Приступаем к проектированию структуры таблицы VIP.
Проектирование структуры таблицы VIP
1 В поле Table Name вводится имя проектируемой таблицы – VIP
2 Кнопкой Add Field на панели Table Structure раскрывается диалоговое окно Add Field
3. С помощью диалогового окна Add Field осуществляется поочередный ввод характеристик всех полей создаваемой таблицы – вводятся имена полей, их типы и размеры. После ввода сведений о каждом поле создаваемой таблицы щёлкается кнопка ОК. размещённая на окне Add Field.
4. по окончании ввода всей информации последнего поля создаваемой таблицы щёлкается кнопка Close диалогового окна Add Field – окно закрывается.
5. Восстанавливается панель Table Structure со списком полей создаваемой таблицы.
6. для завершения процесса проектирования текущей таблицы создаваемой база данных щёлкается кнопка Build the Table (Сформировать таблицу) на панели Table Structure, что приводит к закрытию окна и возврату к панели приложения с окном Database Window, в котором представлена создаваемая база данных, пока включающая только одну таблицу VIP.
Вторая таблица PROD создается аналогично таблице VIP
Создана база данных Продукция, включающая две таблицы VIP и PROD.
Диалоговое окно
Add
Filed
, предназначенное для создания полей таблицы

Панель
Table
Structure
со списком полей в окне
Field
List
создаваемой таблицы
VIP

Заполнение созданных таблиц БД исходными данными
Для заполнения созданных таблиц БД исходными данными выполняются следующие действия:
1. Вход в среду проектирования, выбрав пиктограмму StandardEXE.
2. В Главном меню Главной панели проекта VisualBasic 6.0 выберем опцию Add-Ins (Добавления), а в ней команду VisualDataManager (Визуальный менеджер данных). Раскроется панель приложения VisData.
3. Выполняется последовательность команд:
File – Open Data Base – Microsoft Access
4. Открыть базу данных клавишей Открыть, предварительно выделив мышкой имя – раскрывается панель приложения VisData со структурой базы данных, включающей в себя таблицы VIP и PROD.
5. Щелчком правой клавиши мыши по таблице VIP или PROD раскрывается контекстное меню выбора опций модификаций структур таблиц базы данных. Вначале заполним таблицу VIP.
Выбрав опцию Open, раскроем окно модификаций таблиц базы данных.

6. Выбрав опцию Add модем осуществлять ввод записей – конкретных значений полей таблицы.
7. Ввод записей в создаваемую Базу Данных завершается нажатием кнопки Close.
Аналогичные действия выполняются для заполнения таблицы Spec.
Создана база данных, содержащая 2 таблицы, заполненных конкретными записями.
4. Чтение созданной Базы Данных
4.1 Экранная форма и ее описание
Для компоновки экранной формы были использованы следующие элементы управления окна Toolbox:
– Элементы управления Data с именами Data1 и Data2, обеспечивающий доступ к Базе Данных;
– Не входящий в базовый набор элемент управления MsFlexGrid (гибкая сетка) с именами Grid1, Grid2, Grid3, служащая для непосредственного отображения записей таблиц VIP, PROD и справок.
– Команднаякнопка Command Button сименами Command1, Command2, Command3, Command4, Command5
Свойства элемента
Data
1:
Caption = Таблица VIP
Name = Data1
Connect = Access
RecordSource = VIP
RecordSetType=0 (изтаблицы)
DataBaseName=C:\base.mdb
Caption = Таблица PROD
Name = Data2
Connect = Access
RecordSource = PROD
RecordSetType=0 (изтаблицы)
DataBaseName=C:\base.mdb
Свойства
элемента
MSFlexGrid:
Name = Grid1
Data Source = Data1
Fixed Cols = 0
Fixed Rows = 1
Name = Grid2
Data Source = Data2
Fixed Cols = 0
Fixed Rows = 1
Name = Grid3
Data Source =
Fixed Cols = 0
Fixed Rows = 1
4.2
Экранная форма в исходном состоянии

5. Обработка Созданной Базы Данных
5.1 Выполнение запроса по таблице
VIP
Справка 1:
Виды продукции, фактический выпуск которых монотонно возрастает по кварталам. Записи справки упорядочить по возрастанию номеров цехов.
Макет справки 1.
| Шифр продукции |
Наименование цеха |
Фактический выпуск по кварталам |
| 1‑й кв |
2‑й кв. |
3‑й кв. |
4‑й кв. |
5.1.1 Алгоритм Запроса 1 (справки 1) по таблице
VIP
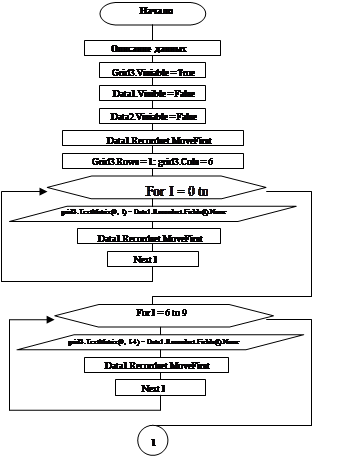
 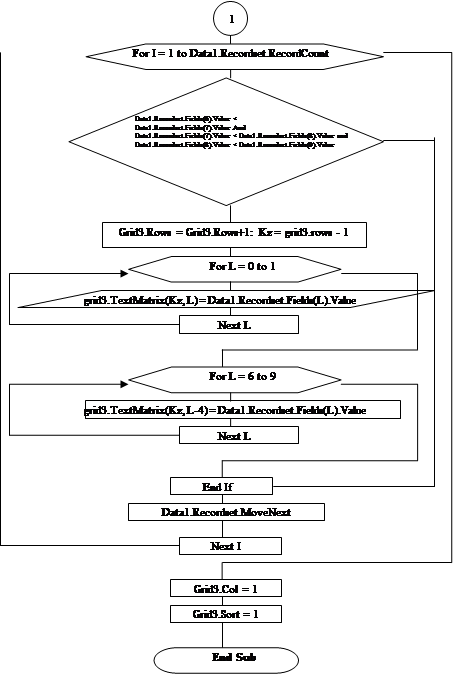
5.1.2 Экранная форма (интерфейс) и её описание
Для компоновки Экранной формы были использованы следующие элементы управления окна Toolbox:
Элемент управления Data с именем Data1, обеспечивающий доступ к базе данных
Элемент управления Data с именем Data2, обеспечивающий доступ к базе данных
Не входящий в базовый набор элемент управления MSFlexGrid с именем Grid1 и Grid2, служащие для непросредственного отображения записей таблицы VIP и PROD;
Командные кнопки CommandButton с именами Command1, Command2, Command 3, Command 4, Command5 предназначенные для вывода справок и выхода из программы.
Свойства элемента
Data
1:
Caption = Таблица VIP
Name = Data1
Connect Access
RecordSource =0
DataBaseName = C:\base.mdb
Свойства элемента
Data
2:
Caption = Таблица PROD
Name = Data2
Connect = Access
RecordSource = Spec
RecordSetType = 0
DataBaseName = C:\base.mdb
Свойства
элементов
MSFlexGrid:
Name = Grid1
Fixed Cols = 0
Fixed Rows = 1
DataSource = Data1
Name = Grid2
Fixed Cols = 0
Fixed Rows = 1
DataSource = Data2
Name = Grid3
Fixed Cols = 0
Fixed Rows = 1
Visible = False
5.1.3
Программа запроса по таблице
VIP
Private Sub
Command1_Click()
Dim
I%, K%, Kz%, T%, H%, J%, Zeh%
Dim
P As String
Dim
Cn As String
grid3. Visible
= True
Data1. Visible
= False
Data2. Visible
= False
Data1. Recordset. MoveFirst
grid3. Rows
= 1: grid3. Cols
= 6
ForI = 0 To 1 'Дадим названия полей из таблицы БД полям в гибкой сетке
grid3. TextMatri
x (0, I) = Data1. Recordset. Fields(I).Name
Data1. Recordset. MoveFirst
Next
I
For
I = 6 To
9
grid3. TextMatrix
(0, I – 4) = Data1. Recordset. Fields(I).Name
Data1. Recordset. MoveFirst
Next
I
For I
= 1 To
Data1. Recordset
.
RecordCount
'Отбор продуктов, факт. выпуск которых равномерно возрастал
If Data1. Recordset. Fields(6).Value
< Data1. Recordset. Fields(7).Value And
Data1. Recordset. Fields(7).Value
< Data1. Recordset. Fields(8).Value And
Data1. Recordset. Fields(8).Value
< Data1. Recordset. Fields(9).Value Then
grid3. Rows
= grid3. Rows
+ 1: Kz = grid3. Rows
– 1
For
L = 0 To
1
grid3. TextMatrix
(Kz, L) = Data1. Recordset. Fields(L).Value
Next
L
For
L = 6 To
9
grid3. TextMatrix
(Kz, L – 4) = Data1. Recordset. Fields(L).Value
Next
L
End If
Data1. Recordset. MoveNext
Next
I
grid3. Col
= 1 'Выберем колонку для сортировки
grid3. Sort
= 1 'Сортируем строчки по нисходящей
End
Sub
Экранная форма в исходном состоянии

5.1.4
Экранная форма с выходными результатами

5.2 Выполнение Запроса 2 (справки 2) по таблице
PROD
Справка 2.
Виды продукции, имеющие сертификат качества. Названия которых начинается с букв от «Г» до «Т».
| Шифр продукции |
Наименование продукции |
Наличие сертификата качества |
5.2.1
Алгоритм Запроса 2 (справки2) по таблице
PROD
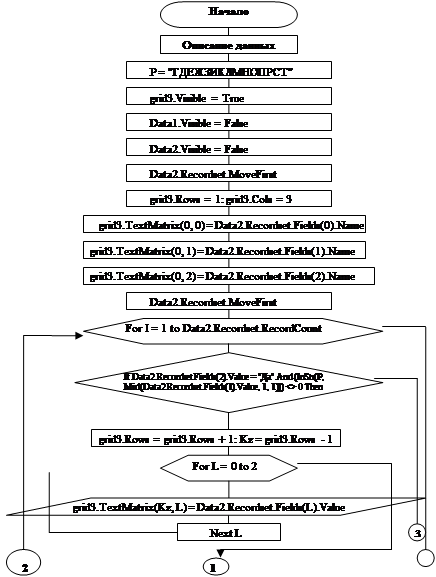
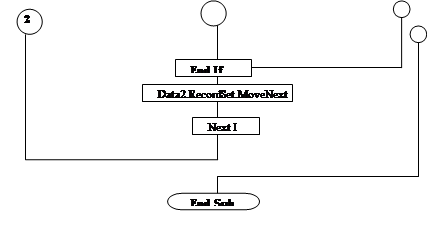
5.2.2 Экранная форма и ее описание
Для компоновки экранной формы были использованы следующие элементы управления окна Toolbox:
– Элементы управления Data с именами Data1 и Data2, обеспечивающий доступ к Базе Данных;
– Не входящий в базовый набор элемент управления MsFlexGrid (гибкая сетка) с именами Grid1, Grid2, Grid3, служащая для непосредственного отображения записей таблиц VIP, PROD и справок.
– Команднаякнопка Command Button сименами Command1, Command2, Command3, Command4, Command5
Свойства элемента
Data
1:
Caption = Таблица VIP
Name = Data1
Connect = Access
RecordSource = VIP
RecordSetType=0 (изтаблицы)
DataBaseName=C:\base.mdb
Caption = Таблица PROD
Name = Data2
Connect = Access
RecordSource = PROD
RecordSetType=0 (изтаблицы)
DataBaseName=C:\base.mdb
Свойства
элемента
MSFlexGrid:
Name = Grid1
Data Source = Data1
Fixed Cols = 0
Fixed Rows = 1
Name = Grid2
Data Source = Data2
Fixed Cols = 0
Fixed Rows = 1
Name = Grid3
Data Source =
Fixed Cols = 0
Fixed Rows = 1
Экранная форма в исходном состоянии

5.2.3
Программа Запроса (справки 2) по таблице
PROD
Private Sub
Command2_Click()
Dim
I%, K%, Kz%, L%
Dim
P As String
P
= «ГДЕЖЗИКЛМНОПРСТ»
grid3. Visible
= True
Data1. Visible
= False
Data2. Visible
= False
Data2. Recordset. MoveFirst
grid3. Rows
= 1: grid3. Cols
= 3
grid3. TextMatrix
(0, 0) = Data2. Recordset. Fields(0).Name
grid3. TextMatrix
(0, 1) = Data2. Recordset. Fields(1).Name
grid3. TextMatrix
(0, 2) = Data2. Recordset. Fields(2).Name
Data2. Recordset. MoveFirst
For I
= 1 To
Data2. Recordset. RecordCount
If
Data2. Recordset. Fields(2).Value
= «Да» And
(InStr _
(P, Mid (Data2. Recordset. Fields(1).Value
, 1, 1))) <> 0 Then
grid3. Rows
= grid3. Rows
+ 1: Kz = grid3. Row
s – 1
For
L = 0 To
2
grid3. TextMatrix (
Kz, L) = Data2. Recordset. Fields(L).Value
Next
L
End If
Data2. Recordset. MoveNext
Next I
End Sub
5.2.4 Экранная форма с выходными результатами

5.3
Выполнение запроса по таблицам
VIP
и
PROD
Справка 3.
Виды продукции с сертификатом качества, план по которым не выполняется в 1‑ом и 4‑ом кварталах и которые производятся в цехах с номерами 3 и 5.
| Шифр продукции |
Наименование продукции |
Сертификат качества |
Номер цеха |
Фактический выпуск по кварталам |
| 1‑й кв |
2‑й кв. |
3‑й кв. |
4‑й кв. |
5.3.1
Алгоритм выполнения запроса по таблицам
VIP
и
PROD
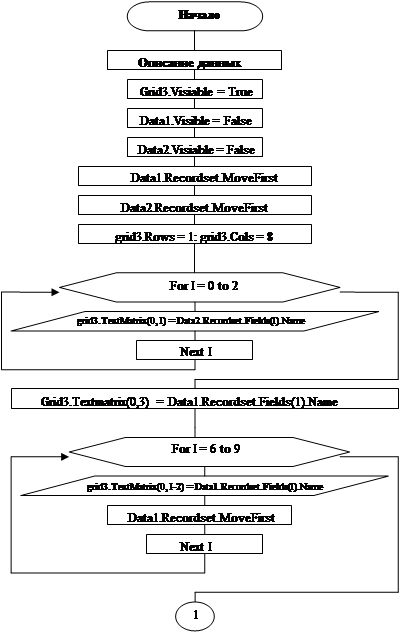
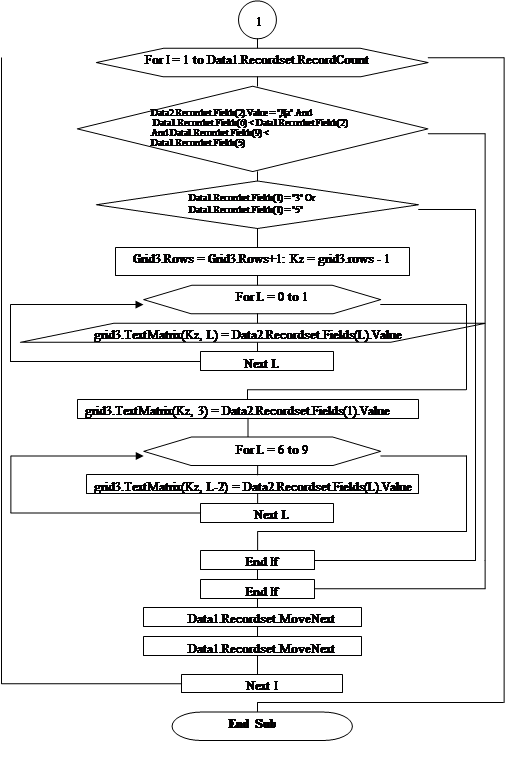
5.3.2
Программа совместного запроса по таблицам
VIP
и
PROD
Private Sub
Command4_Click()
Dim
I%, K%, Kz%, T%, H%, J%, Zeh%
grid3. Visible
= True
Data1. Visible
= False
Data2. Visible
= False
Data1. Recordset. MoveFirst
Data2. Recordset. MoveFirst
grid3. Rows
= 1:
grid3. Cols
= 8
For
I
= 0 To
2 'Дадим названия полей из таблицы БД полям в гибкой сетке
grid3. TextMatrix
(0, I) = Data2. Recordset. Fields(I).Name
Next I
grid3. TextMatrix
(0, 3) = Data1. Recordset. Fields(1).Name
For I
= 6 To
9
grid3. TextMatrix (0, I – 2)
= Data1. Recordset. Fields(I).Name
Data1. Recordset. MoveFirst
Next I
For
I = 1 To
Data1. Recordset
.
RecordCount
'Отбор сертиф. продуктов, план по которым не выполняется
'в 1 и 4 кварталах и производят которые в цехах 3 и 5.
If
Data2. Recordset. Fields(2).Value
= «Да» And
Data1. Recordset. Fields(6)
< Data1. Recordset. Fields(2)
And
Data1. Recordset. Fields(9)
< Data1. Recordset. Fields(5)
Then
If
Data1. Recordset. Fields(1)
= «3» Or Data1. Recordset. Fields(1)
= «5» Then
grid3. Rows
= grid3. Rows + 1
: Kz = grid3. Rows – 1
For L
= 0 To
2
grid3. TextMatrix (Kz, L)
= Data2. Recordset. Fields(L).Value
Next
L
grid3. TextMatrix (Kz, 3)
= Data2. Recordset. Fields(1).Value
For
L = 6 To
9
grid3. TextMatrix (Kz, L – 2)
= Data1. Recordset. Fields(L).Value
Next
L
End If
End If
Data1. Recordset. MoveNext
Data2. Recordset. MoveNext
Next I
End
Sub
5.3.4 Экранная форма с выходными результатами

5.4 Выполнение формирования Итогового документа
Создание Документа:
Сведения j наиболее ритмичном производстве сертифицированной продукции в 1, 2 и 3 цехах
| Шифр продукции |
Наименование продукции |
Сертификат Качества |
Номер цеха |
Показатель ритмичности |
Показатель ритмичности производства продукции определяется по формуле:
Рос=|
F
1‑
P
1|+|
F
2‑
P
2|+|
F
3‑
P
3|+|
F
4‑
P
4|
где – F1, F2, F3, F4 – фактический поквартальный выпуск продукции
- P1, P2, P3, P4 – плановый поквартальный выпуск продукции.
Лучшая ритмичность достигается при минимальном Рос.
5.4.1
Алгоритм формирования Итогового Документа
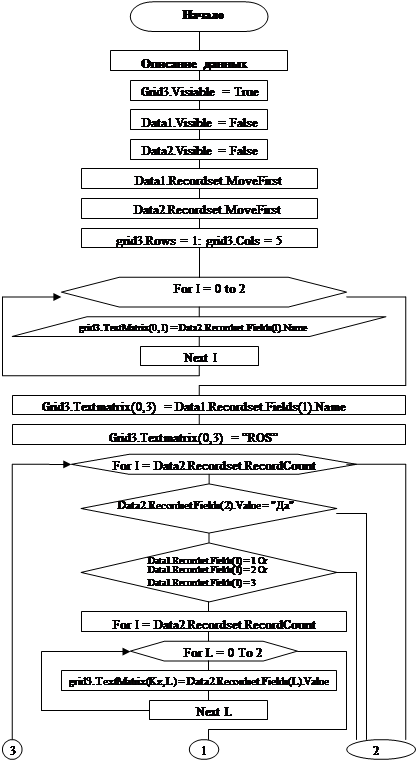

 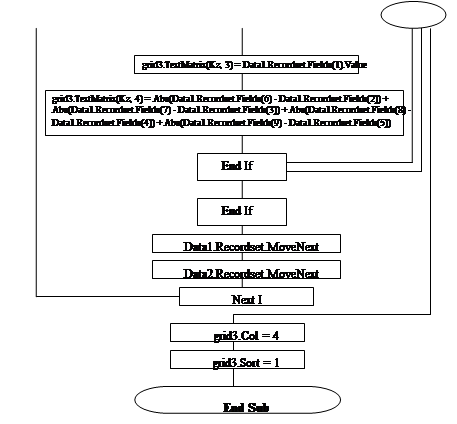 5.4.2 Экранная форма и ее описание
Для компоновки экранной формы были использованы следующие элементы управления окна Toolbox:
– Элементы управления Data с именами Data1 и Data2, обеспечивающий доступ к Базе Данных;
– Не входящий в базовый набор элемент управления MsFlexGrid (гибкая сетка) с именами Grid1, Grid2, Grid3, служащая для непосредственного отображения записей таблиц VIP, PROD и справок.
– Команднаякнопка Command Button сименами Command1, Command2, Command3, Command4, Command5
Свойства элемента
Data
1:
Caption = Таблица VIP
Name = Data1
Connect = Access
RecordSource = VIP
RecordSetType=0 (изтаблицы)
DataBaseName=C:\base.mdb
Caption = Таблица PROD
Name = Data2
Connect = Access
RecordSource = PROD
RecordSetType=0 (изтаблицы)
DataBaseName=C:\base.mdb
Свойства
элемента
MSFlexGrid:
Name = Grid1
Data Source = Data1
Fixed Cols = 0
Fixed Rows = 1
Name = Grid2
Data Source = Data2
Fixed Cols = 0
Fixed Rows = 1
Name = Grid3
Data Source =
Fixed Cols = 0
Fixed Rows = 1
5.4.3 Программа формирования Итогового документа
Private
Sub
Command5_Click()
Dim
I%, K%, Kz%, T%, H%, J%
grid3. Visible
= True
Data1. Visible
= False
Data2. Visible
= False
Data1. Recordset. MoveFirst
Data2. Recordset. MoveFirst
grid3. Rows
= 1
: grid3. Cols
= 5
For
I = 0 To
2 'Дадим названия полей из таблицы БД полям в гибкой сетке
grid3. TextMatrix (0, I)
= Data2. Recordset. Fields(I).Name
Next I
grid3. TextMatrix (0, 3)
= Data1. Recordset. Fields(1).Name
grid3. TextMatrix (0, 4)
= «ROS»
For
I = 1 To
Data2. Recordset. RecordCount
If
Data2. Recordset. Fields(2).Value
= «Да» Then
If
Data1. Recordset. Fields(1
) = 1 O
r Data1. Recordset. Fields(1
) = 2 Or
Data1. Recordset. Fields(1)
= 3 Then
grid3. Rows
= grid3. Rows + 1
: Kz = grid3. Rows – 1
For
L = 0 To
2
grid3. TextMatrix (Kz, L)
= Data2. Recordset. Fields(L).Value
Next
L
grid3. TextMatrix (Kz, 3)
= Data1. Recordset. Fields(1).Valu
e
grid3. TextMatrix (Kz, 4)
= Abs
(Data1. Recordset. Fields(6)
– Data1. Recordset. Fields(2))
+ Abs
(Data1. Recordset. Fields(7)
– Data1. Recordset. Fields(3))
+ Abs
(Data1. Recordset. Fields(8) –
Data1. Recordset. Fields(4))
+ Abs
(Data1. Recordset. Fields(9)
– Data1. Recordset. Fields(5))
End If
End If
Data1. Recordset. MoveNext
Data2. Recordset. MoveNext
Next I
grid3. Col
= 4
'Выберем колонку для сортировки
grid3. Sort
= 1
'Сортируем строчки по нисходящей
End
Sub
5.4.4 Экранная форма с выходными результатами

6.
Создание пользовательского меню
Меню –
один из способов диалога пользователя с информационной системой. Оно представляет собой список Пунктов, из которого следует выбрать необходимый.
В системе проектирование VisualBasic 6.0 создание Меню осуществляется с помощью Редактора меню MenuEditor.
Разработка Пользовательского меню
Создана БД из двух таблиц VIP и PROD.
Создается двухуровневое меню. Верхний уровень – это строка меню, которую называются Головным Меню. Каждый пункт головного меню может включать подменю из одного или нескольких пунктов.
Меню Проекта
будет иметь следующих вид:
  Конструирование Пользовательского меню
осуществляется в окне Редактора меню MenuEditor.
При создании меню была выполнена следующая последовательность действий:
1. Формирование меню Справка
В окно Название (Свойство Caption) ввести Справка
В окно имя (свойство name) ввести mnuSpravka
Нажатие Дальше – переход к следующей команде меню
 Создание отступа (следующий пункт меню – пункт меню другого уровня) Создание отступа (следующий пункт меню – пункт меню другого уровня)
Свойству Caption присваивается значение Справка 1, а свойству Name – mnuSpravka1
Нажатие Next
Свойству Caption присваивается значение Справка 2, а свойству Name – mnuSpravka2
Далее меню формируется аналогично.
При завершении создания меню было произведено нажатие ОК и созданное меню появилось на экранной форме. Отображается верхний уровень меню – головное меню. У меню есть единственное событие Click. Для раскрытия любого пункта меню или запуска любого пункта при выполнении программы достаточно один раз щелкнуть мышкой по выбранном пункту.
Для создания реальных процедур в пунктах меню в режиме design осуществим двойной щелчок по соотвествующей кнопке. Двойной щелчок по кнопке меню Распечатка VIP вызовет на форме заготовку процедуры
Private Sub mnuSpravka1_Click()
….
End Sub
В заготовку включаем заранее разработанную и отлаженную процедуру. Такую операцию осуществляем для каждого пункта меню. Теперь оно готов для использования его в режиме выполнения всего проекта.

Созданное в окне редактора меню

Экранная форма с созданным пользовательским меню
Список использованной литературы
1. Michael Halvorson. Microsoft Visual Basic 6.0 Step by Step – Redmond, Washington, USA, 1998
2. С.В. Глушаков, А.С. Сурядный, «Программирование на Visual Basic 6.0». изд «Фолио». М. 2005.
|