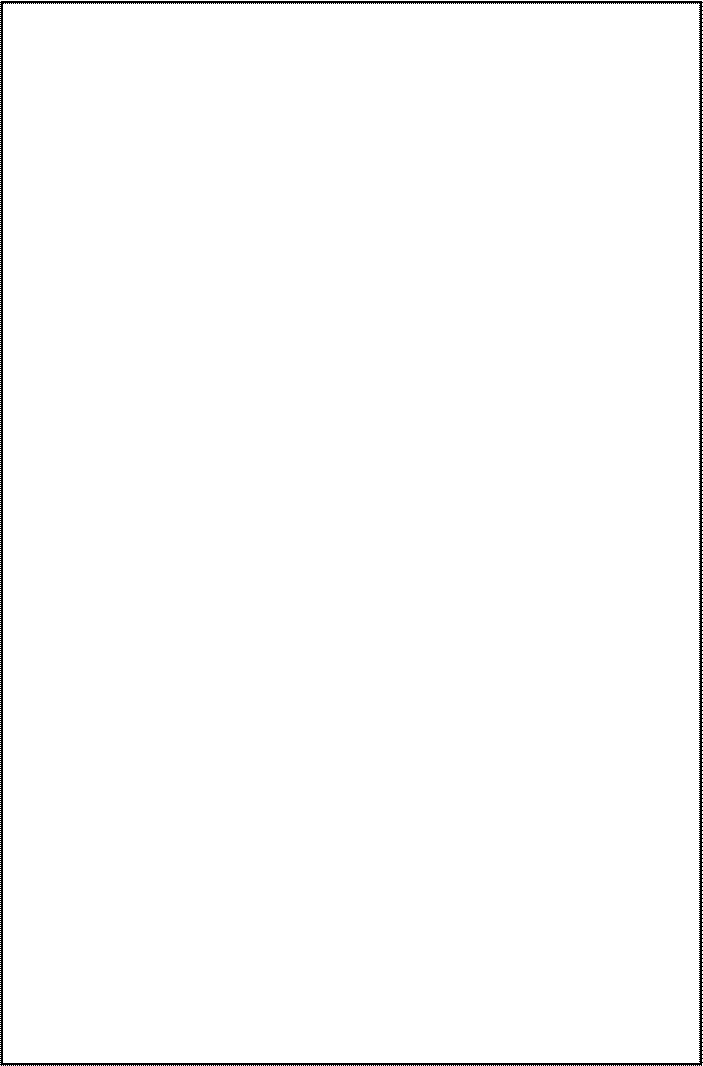 Министерство образования и науки РФ Министерство образования и науки РФ
КП 230106.10.80.27 ПЗ ГОУ СПО ИАТ
ТЕХНИЧЕСКОЕ ОБСЛУЖИВАНИЕ
HP O
FFICEJET
P
RO
8500
Пояснительная записка
Зав.отделением Руководитель
Л.В.Петкевич Е.С. Буньков
Подпись _______ Подпись _______
Дата __________ Дата ___________
Зав.циклом Студент
Л.К.Роднина В.А. Солдатов
Подпись _______ Подпись _______
Дата __________ Дата ___________
2010
Содержание
Введение.................................................................................................... 3
1 Описательный раздел............................................................................ 4
1.1Основные характеристики................................................................... 4
1.2 Наименование узлов аппарата и органов управления..................... 6
1.3 Функции МФУ.................................................................................. 10
1.4 Неполадки и методы их устранения................................................ 10
1.5 Картридж......................................................................................... 10
2 Техническое обслуживание................................................................. 10
2.1 Техническое обслуживание и надёжность....................................... 10
2.2 Виды технического обслуживания................................................... 10
Заключение.............................................................................................. 10
Список информационных источников................................................... 10
Приложение А Алгоритм поиска неисправностей................................ 10
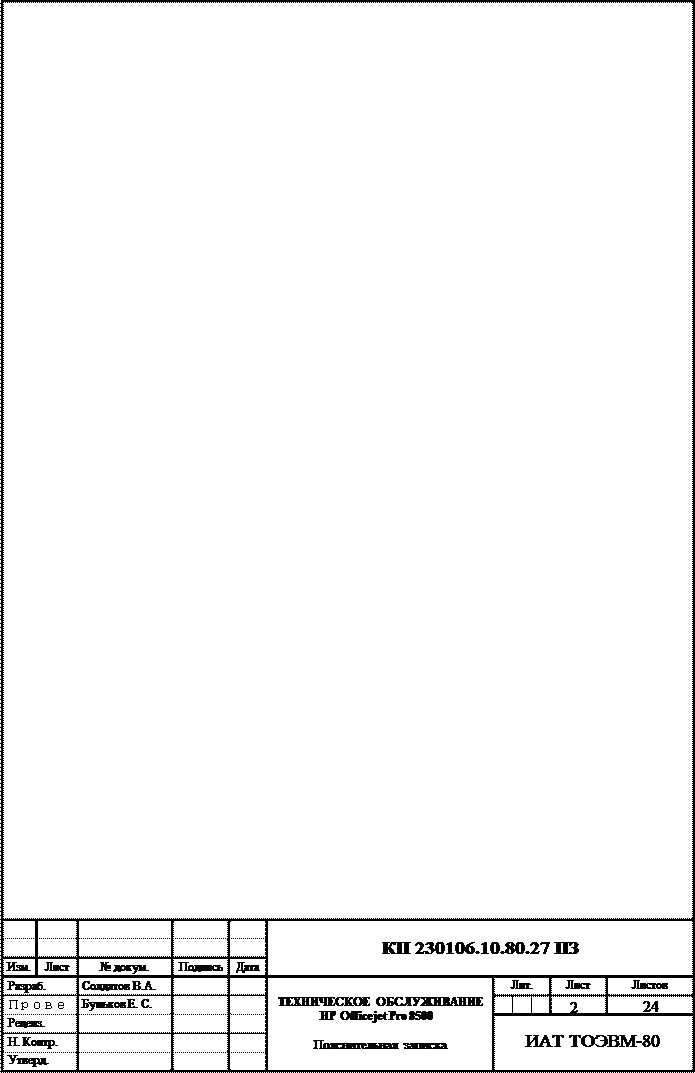
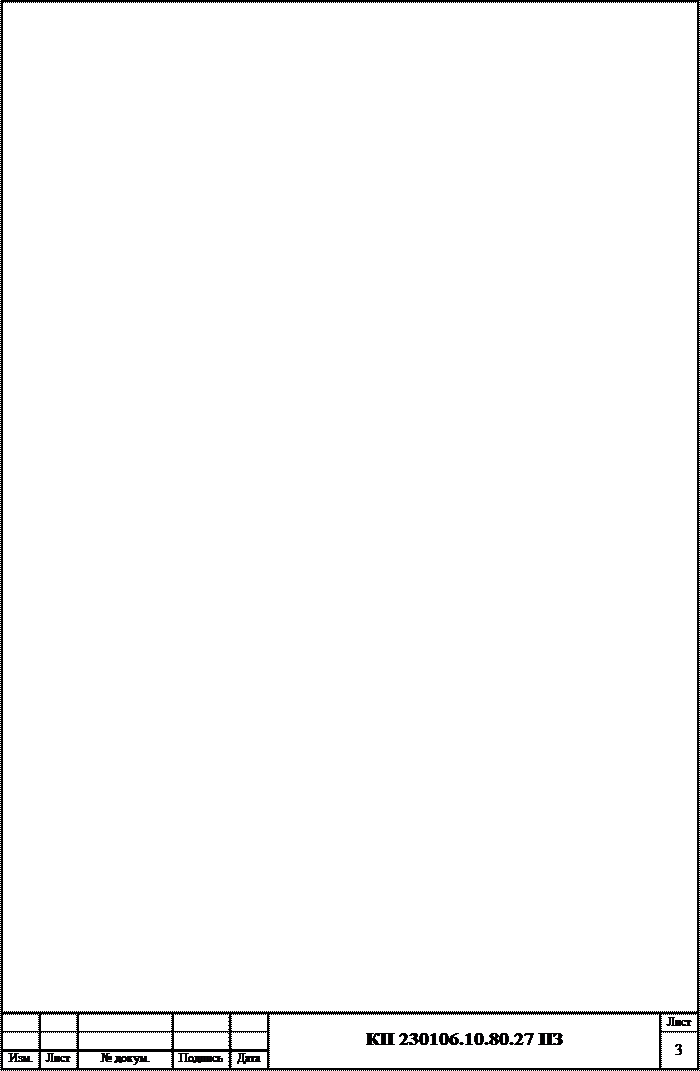 Введение
Введение
МФУ (Многофункциональное устройство) - устройство, объединяющее в себе копировальный аппарат, принтер, сканер, факс, модем и телефон.
Современный МФУ представляет собой не просто сложное устройство с электронными и электронно-механическими узлами (контроллерами, адаптерами), но и устройство, наполненное сложным программным обеспечением, программами тестирования, настройки и самопроверки компонентов, принимающих участие в работе машины.
Изучение дисциплины «Техническое обслуживание средств вычислительной техники» и призвано решать стоящие перед специалистом задачи по ТО любых СВТ в том числе и HP Officejet Pro 8500.
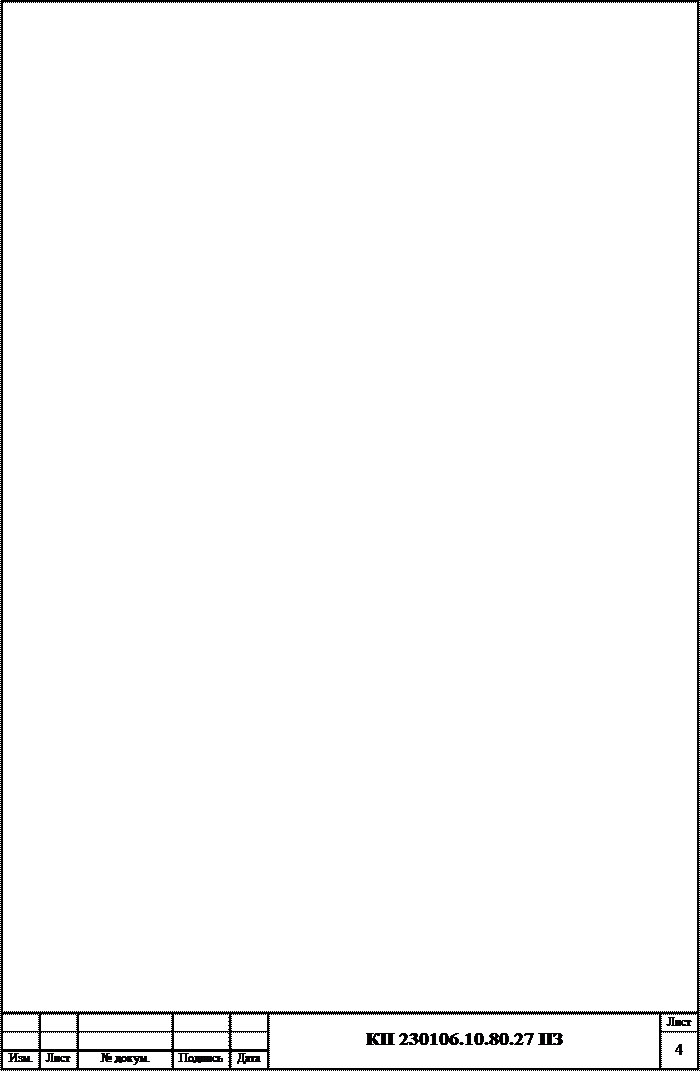 1 Описательный раздел 1 Описательный раздел
1.1 Основные характеристики
Характеристики печати:
а) разрешение черной печати - до 1200 dpi*1
с пигментными черными чернилами;
б) разрешение цветной печати:
Повышенное качество фотопечати HP с применением чернил Vivera (оптимизированное разрешение до 4800 на 1200 dpi на фотобумаге HPPremiumPlus при исходном разрешении 1200 х 1200 dpi).
Х
арактеристики копирования:
а) цифровая обработка изображений;
б) до 99 копий оригинала;
в) цифровое увеличение: от 25 до 400%
.
Характеристики сканирования:
а) интегрированная программа OCR автоматически преобразует сканированный текст в текст с возможностью редактирования;
б) скорость сканирования отличается в зависимости от сложности документа;
в) максимальный размер при сканировании с УАПД*2
:216x356 мм;
г) разрешение: оптическое 4800x4800 ppi*3
д) цвет: 16 бит в системе цвета RGB, всего 48 бит;
е) максимальный размер при сканировании со стекла: двустрочный дисплей: 216 x 297 мм; цветной дисплей: 216 x 356 мм
.
____________________________________________________________
*1
"dpi" ("dotsperinch" или "точек на дюйм") - это единица измерения разрешения. Разрешение связано со степенью детализации воспроизведения копируемого или сканируемого изображения.
*2
Устройством автоматической подачи документов
*3
ppi (pixels per inch) пикселей на дюйм. Применяется для указания разрешающей способности при вводе или выводе графики. Измеряется числом пикселей, приходящихся на дюйм поверхности.
Х
арактеристики факса:
а) передача факсов в черно-белом и цветном режиме без использования компьютера;
б) до 110 номеров быстрого набора;
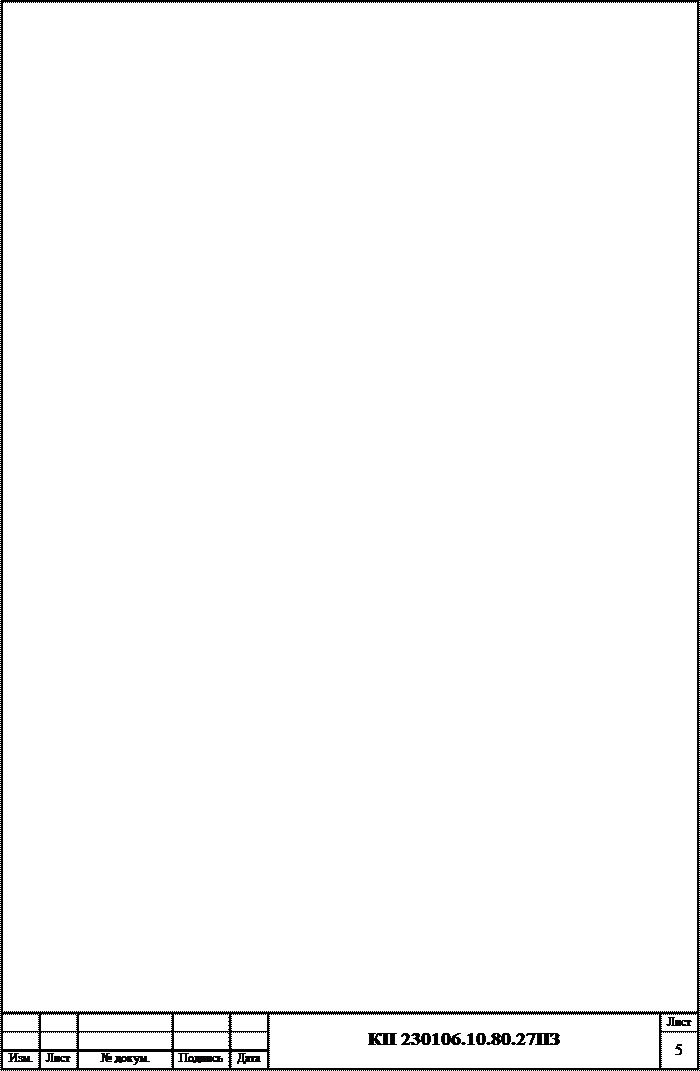 в) память до 120 страниц. Передача страниц с более сложным изображением или более высоким разрешением выполняется дольше и использует больше памяти; в) память до 120 страниц. Передача страниц с более сложным изображением или более высоким разрешением выполняется дольше и использует больше памяти;
г) передача и прием факса вручную;
д) автоматический повторный набор номера, если занято, до пяти раз;
е) автоматический повторный набор номера, если нет ответа, один раз;
ж) отчет о выполнении задания и отчет об операциях;
з) передача со скоростью 33,6 Кбит/с;
и) время передачи одной страницы - 3 с при скорости передачи 33,6 Кбит/с. Передача страниц с более сложным изображением или более высоким разрешением выполняется дольше и использует больше памяти;
к) режим автоответа с автоматическим переключением факс/автоответчик.
5)
электрические характеристики:
а) электропитание: универсальный блок питания (внешний) Требования к электропитанию - входное напряжение: от 100 до 240 В переменного тока (± 10%), 50/60 Гц (± 3 Гц). Выходное напряжение: 32 В постоянного тока при токе 2000 мA;
в) Энергопотребление:
30 Вт при печати.
1.2 Наименование узлов аппарата и органов управления
Узлы и органы управления Officejet Pro 8500 показаны на рисунке 1.
1 - устройство автоматической подачи документов (АПД)
2 - стекло экспонирования сканера
3 - панель управления
4 - дисплей
5 - выходной лоток
6 - 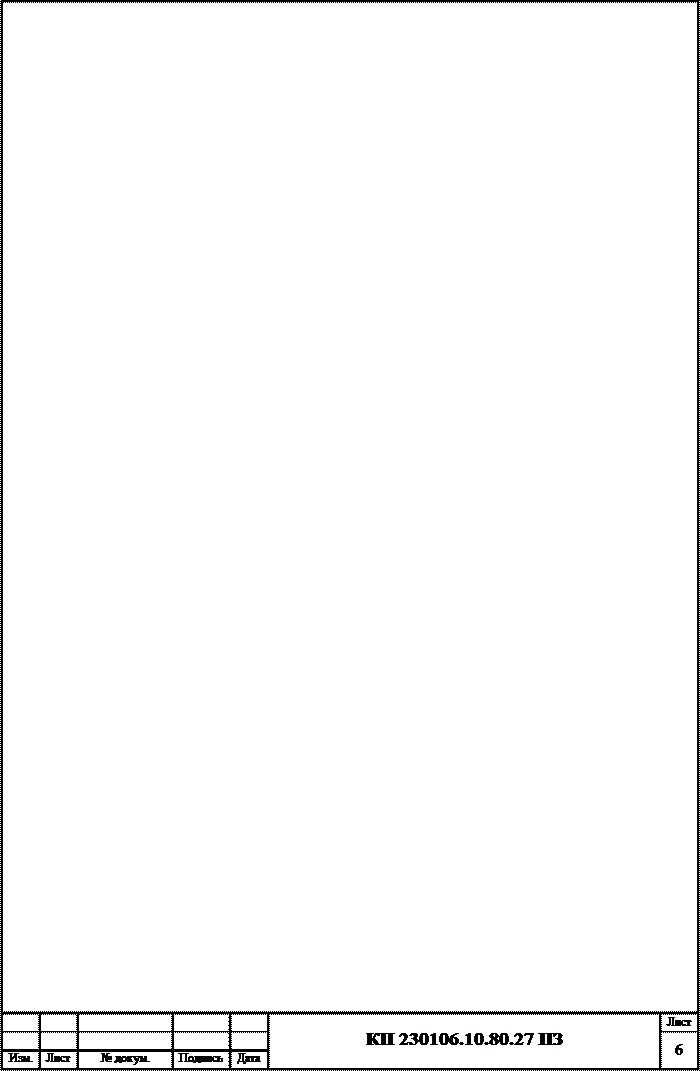 удлинитель выходного лотка удлинитель выходного лотка
7 - ограничители ширины
8 - лоток 1
9 - лоток 2
10 - передний порт универсальной последовательной шины (USB)
11 - гнезда для карт памяти
12 - устройство подачи документов
13 - ограничители ширины

Рисунок 1 – Органы управления (вид спереди)
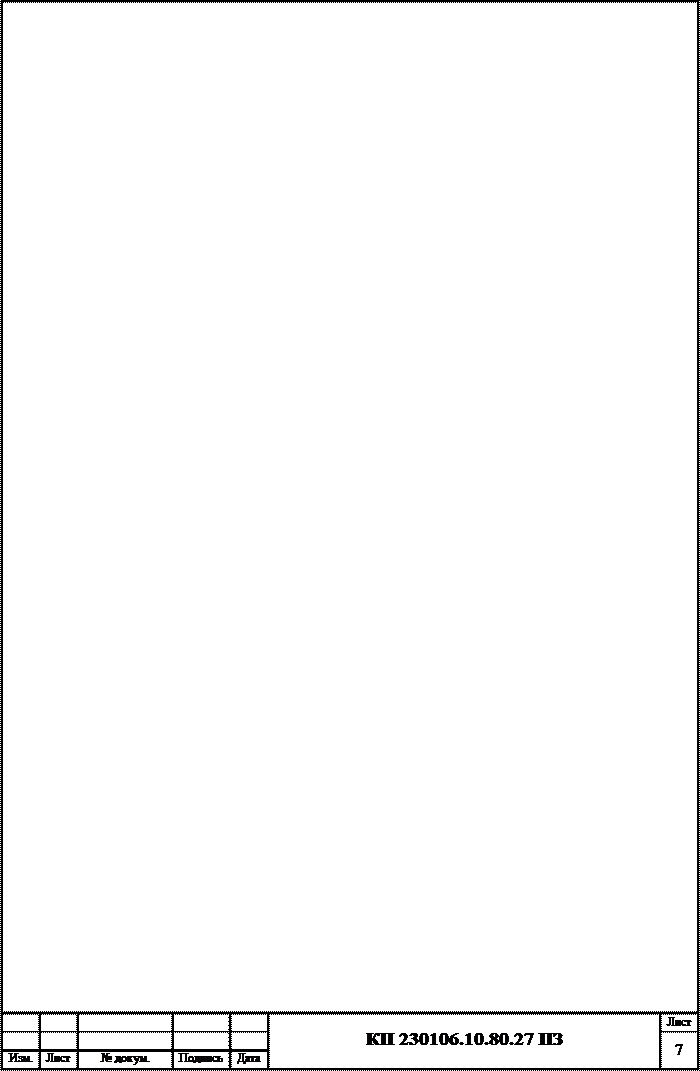 Схема размещения и назначение элементов на панели управления показаны на рисунке 2. Схема размещения и назначение элементов на панели управления показаны на рисунке 2.
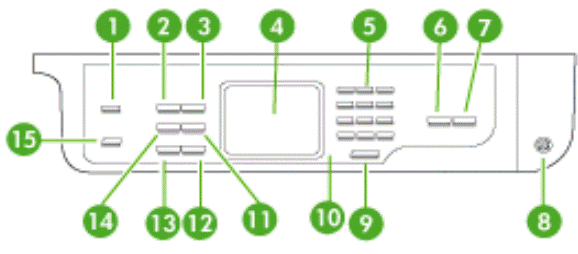
Рисунок 2 – Панель управления
В
последующих разделах приведено описание размещенных на панели управления кнопок, индикаторов и дисплеев.
Краткая справка о функциях расположенные на панели управления кнопок и индикаторов:
1) прямое формирование файлов;
2) разрешение: настройка разрешения передаваемого факса. Блок ненужных факсов: открытие меню Настройка параметров блокировки ненужных факсов для управления запросами на пересылку нежелательных факсов. Для работы с этой функцией необходимо использовать службу определения номера;
3) автоответчик индикатор и кнопка: Если эта кнопка горит, то аппарат автоматически отвечает на входящие телефонные вызовы. Если она не горит, то аппарат не отвечает ни на какие обращения о приеме факсов;
4) дисплей: просмотр меню и сообщений;
5) клавиатура. Ввод значений;
6) запуск копирования, Ч/Б: запуск черно-белого копирования;
7) запуск копирования, Цвет: запуск цветного копирования;
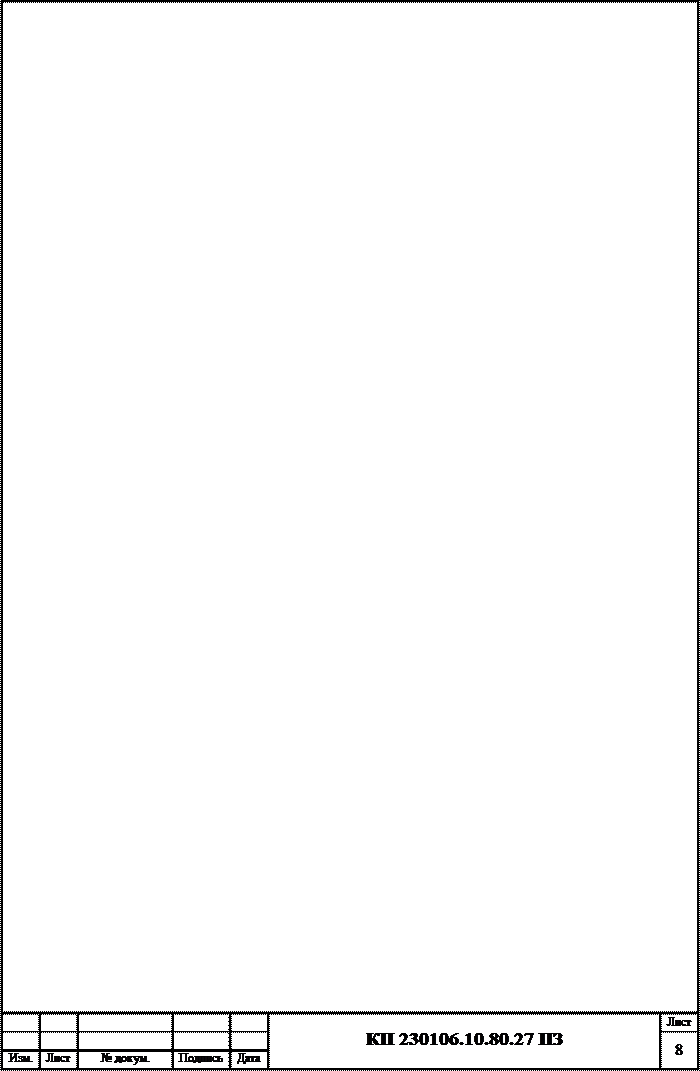 8) питание: включение или выключение аппарата. Когда аппарат включен, горит кнопка Вкл. Во время выполнения задания индикатор мигает. Когда аппарат выключен, сохраняется незначительное энергопотребление. Чтобы полностью прекратить энергопотребление, отключите аппарат, а затем отсоедините от стенной розетки шнур питания. 8) питание: включение или выключение аппарата. Когда аппарат включен, горит кнопка Вкл. Во время выполнения задания индикатор мигает. Когда аппарат выключен, сохраняется незначительное энергопотребление. Чтобы полностью прекратить энергопотребление, отключите аппарат, а затем отсоедините от стенной розетки шнур питания.
9) отмена: прекращение выполнения задания, выход из меню или выход из настройки параметров;
10) сигнальный индикатор: если сигнальный индикатор мигает, это означает, что произошел сбой, требующий внимания пользователя;
11) быстрый набор: Выбор номера быстрого набора;
12) ЗАПУСК ФАКСА, Цвет: прием/передача цветного факса;
13) ЗАПУСК ФАКСА, Ч/Б: прием/отправка черно-белого факса;
14) повторный набор/Пауза: повторный набор последнего набранного номера или трехсекундная пауза в номере факса;
15) электронная почта: сканирование документа и отправка по электронной почте. Необходимо подключение к Интернету.
На рисунке 3 показаны элементы устройства в зоне размещения расходных материалов.

Рисунок 3 – З
она размещения расходных материалов для печати
1) крышка чернильного картриджа;
2) картриджи;
3) крышка доступа к печатающей каретке;
4) печатающие головки;
5) фиксатор печатающей головки.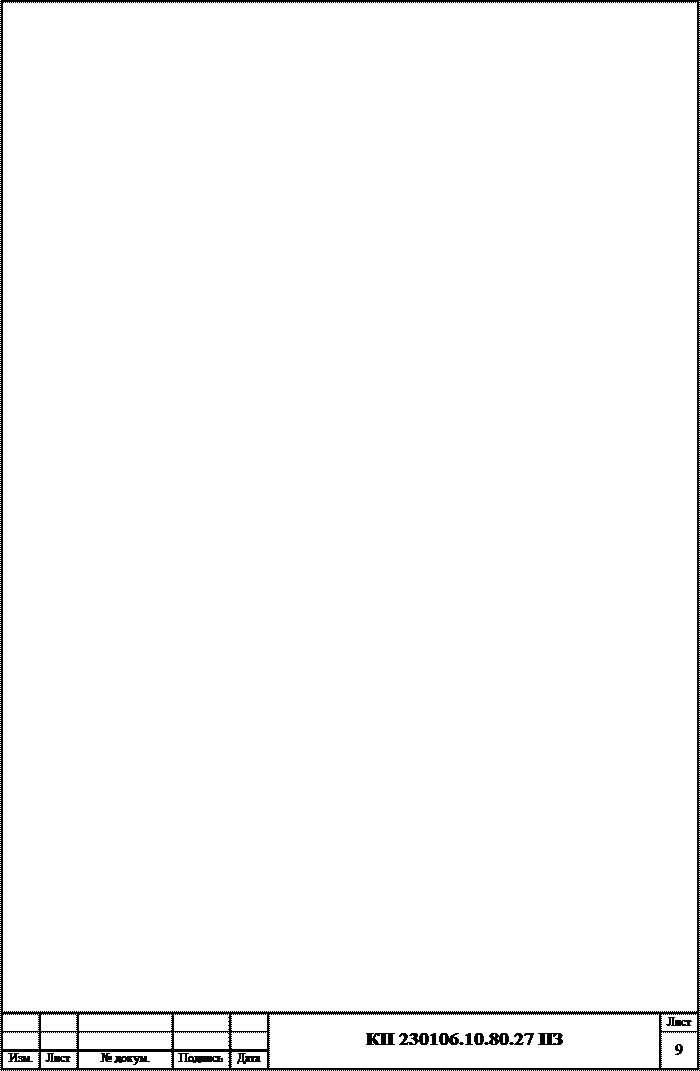
На задней панели устройства размещены (рисунок 4):

Рисунок 4 – Вид сзади
1)подвод питания;
2)порт для подсоединения локальной сети Ethernet;
3)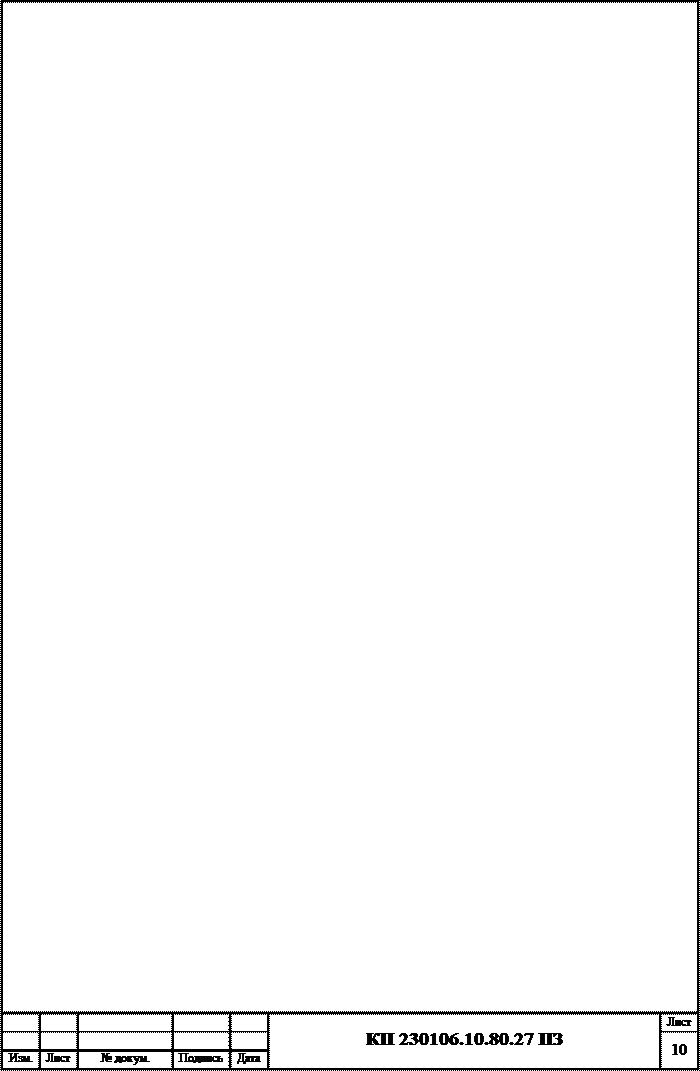 порт универсальной последовательной шины (USB); порт универсальной последовательной шины (USB);
4)порты факса (1-LINE и 2-EXT);
5)модуль автоматической двусторонней печати (дуплексер).
На рисунке 5 крупно показан дисплей на передней панели устройства

Рисунок 5–Цветной дисплей
В нижней части цветного дисплея появляются следующие значки, несущие важную информацию.
Таблица 1 – обозначения дисплея.
Продолжение Таблицы 1.
1.3 Функции
МФУ
МФУ может выполнять следующие функции:
а) использование аппарата в режиме принтера;
б) базовые операции печати;
в) работа в режиме копирование и печати;
г) использование аппарата в режиме сканера;
д) приём и передача факса.
 1.4 Неполадки и методы их устранения
. 1.4 Неполадки и методы их устранения
.
1.4.1Разрешение проблем, возникающих при печати
Если при работе с аппаратом возникают трудности, можно воспользоваться некоторыми способами их устранения.
Аппарат печатает медленно:
1) проверить конфигурацию системы;
2) проверить соответствие компьютера минимальным системным требованиям:
- Windows XP (32-разрядная версия) Service Pack 1: Процессор Intel Pentium II или Celeron, 512 MБ ОЗУ, 410 MБ свободного места на жестком диске, Microsoft Internet Explorer 6.0;
- WindowsXPx64 ServicePack 1: Процессор AMDAthlon 64 или AMDOpteron, IntelXeon или Pentium с поддержкой Intel EM64T, 512 MБ ОЗУ, 290 МБ свободного места на жестком диске, MicrosoftInternetExplorer 6.0;
- Windows Vista: Процессор 800 МГц 32-разрядный (x86) или 64-разрядный (x64), 512 МБ ОЗУ, 425 МБ свободного места на жестком диске, Microsoft Internet Explorer 7.0;
- Adobe Acrobat Reader 5.0 илиновее.
3) проверить настройки программного обеспечения аппарата:
Аппарат печатает медленнее, если в настройках задано высокое качество печати или максимальное разрешение. Чтобы повысить скорость печати, задайте другие параметры печати в драйвере аппарата.
Неправильное размещение текста или графики:
1) проверить, ровно ли уложена стопка носителя в лотке и не перегружен ли лоток;
2) проверить размеры носителя:
а) печать на странице может оказаться обрезанной, если размер документа больше размера используемого носителя;
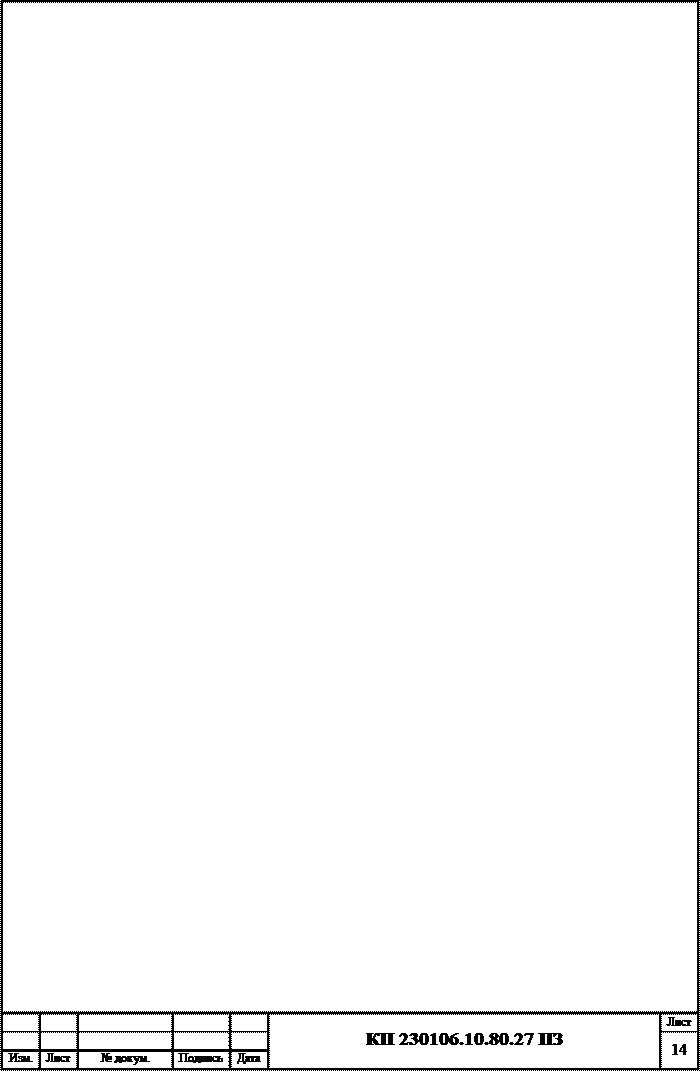 б) убедиться, что формат носителя, выбранный в драйвере принтера, соответствует формату носителя, загруженного в лоток. б) убедиться, что формат носителя, выбранный в драйвере принтера, соответствует формату носителя, загруженного в лоток.
3) если текст или графика обрезаются по краям страницы, проверить, не выходят ли установленные поля документа за пределы области печати аппарата;
4) убедиться в том, что установки размера носителя и ориентации страницы в приложении соответствуют аналогичным установкам в драйвере принтера.
Аппарат печатает половину страницы, после чего выталкивает бумагу:
1) проверить картриджи возможно, в картриджах закончились чернила и задание было отменено. Замените картриджи, после чего снова задайте аппарату задание на печать;
2) при печати подается больше одной страницы;
3) убедиться, что в файле нет пустых страниц;
4) выполнить процедуру очистки печатающей головки.
1.4.2 Низкое качество печати и распечатка лишних
элементов.
Распечатка посторонних символов:
1) если принтер подключен к компьютеру кабелем USB, причина может быть в плохом соединении кабеля. Убедится в надежном контакте на обоих концах кабеля. Если проблема не устраняется, выключить аппарат, отсоединить от него кабель, и не подсоединяя его, включить принтер и удалить задания, оставшиеся в очереди на печать;
2) возможно повреждение файла документа. Если печать других документов из этого приложения выполняется нормально, выполнить печать резервной копии документа, если она имеется.
Расплывание чернил:
1) проверить настройки печати:
а) при печати документов, требующих повышенного расхода чернил, перед использованием такого документа следует отвести больше времени на его высыхание. Это особенно касается документов, печатаемых на прозрачных пленках. В настройках драйвера принтера выберите высокоекачество печати, установите больше времени для высыхания чернил и уменьшите насыщение чернилами. Следует, однако, иметь в виду, что уменьшение насыщения чернилами может привести к "водянистой" печати;
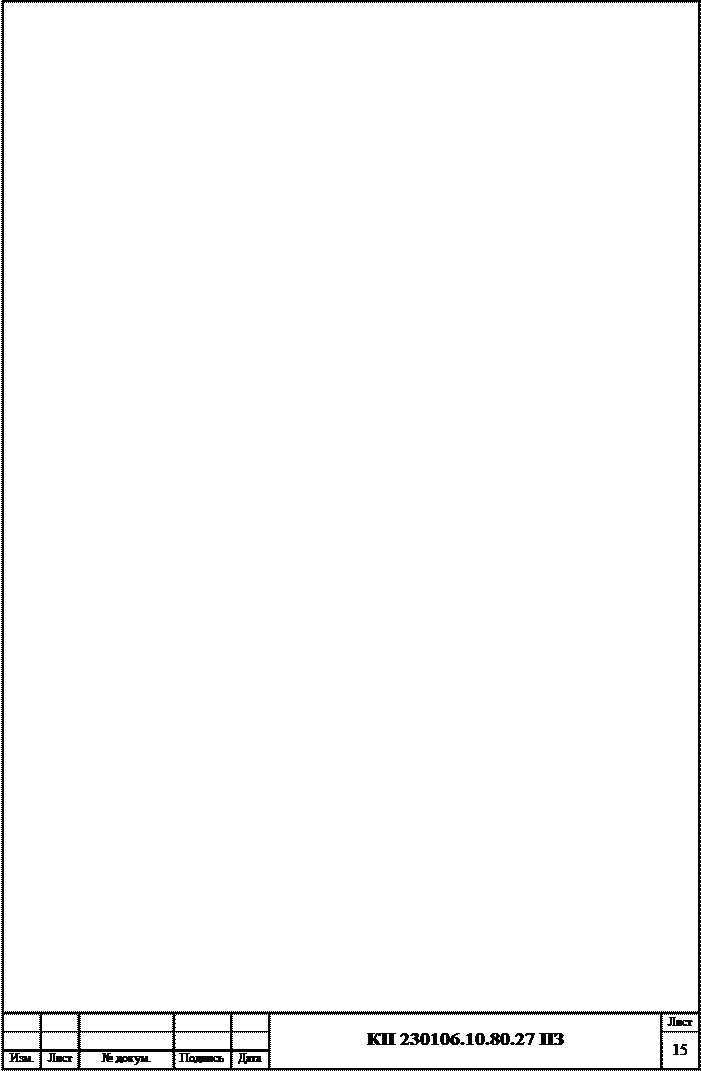 б) цветные документы со смешиванием цветов при качестве высокоемогут выходить с морщинам или расплыванием чернил. Перейти в другой режим печати , чтобы уменьшить расход чернил, или использовать бумагу HP Premium, предназначенную для печати ярких цветных документов. б) цветные документы со смешиванием цветов при качестве высокоемогут выходить с морщинам или расплыванием чернил. Перейти в другой режим печати , чтобы уменьшить расход чернил, или использовать бумагу HP Premium, предназначенную для печати ярких цветных документов.
Проверить тип носителя:
а) некоторые типы носителей плохо впитывают чернила. В результате этого чернила медленнее сохнут и могут расплываться;
б) убедиться, что тип носителя в лотке соответствует типу, выбранному в драйвере принтера.
Блеклая или матовая печать:
1)установить в драйвере принтера режимов Черновой или Быстрой печати позволит ускорить печать, что вполне подходит для черновиков. Для более высокого качества выберите нормальное или высокое;
2) проверить установку типа бумаги.
На распечатке появляется искаженная горизонтальная полоса внизу
страницы при печати без полей:
1) проверить тип бумаги
2) настроить более высокое качество печати:
Проверить параметры качества печати и убедиться в том, что оно не находится на слишком низком уровне. Напечатать изображение, выбрав настройку высококачественной печати.
3) повернуть изображение:
 Если неполадку не удалось устранить, воспользуйтесь программным обеспечением или другим программным приложением и переверните изображение на 180 градусов, чтобы светло-голубой, серый или коричневый оттенки на изображении не печатались в нижней части страницы. Этот дефект более заметен в областях с однородными светлыми цветами. Если неполадку не удалось устранить, воспользуйтесь программным обеспечением или другим программным приложением и переверните изображение на 180 градусов, чтобы светло-голубой, серый или коричневый оттенки на изображении не печатались в нижней части страницы. Этот дефект более заметен в областях с однородными светлыми цветами.
Нечеткое чередование цветов:
1) проверить расположение графики:
Увеличить масштаб предварительного просмотра печати в приложении для определения пробелов в расположении графики на странице.
1.4.3 Устранение неисправностей, связанных с подачей
бумаги
1) носитель не забирается из лотка:
а) убедиться, что носитель загружен в лоток, а не в устройство АПД;
б) проверить, соответствует ли установка направляющих в лотке размеру носителя. Направляющие необходимо подгонять точно по размеру;
в) носитель в лотке не должен скручиваться. Распрямить бумагу, скрутив ее в противоположном направлении;
д) если используются тонкие специальные носители, убедиться, что лоток полностью заполнен. Если для печати используется специальный материал, которого у вас мало, поместить его сверху на обычную бумагу того же формата.
1.5 Картридж
Предупреждения об уровне чернил и индикаторы предоставляют сведения только в целях планирования. Когда на дисплее появляется предупреждающее сообщение о том, что заканчиваются чернила,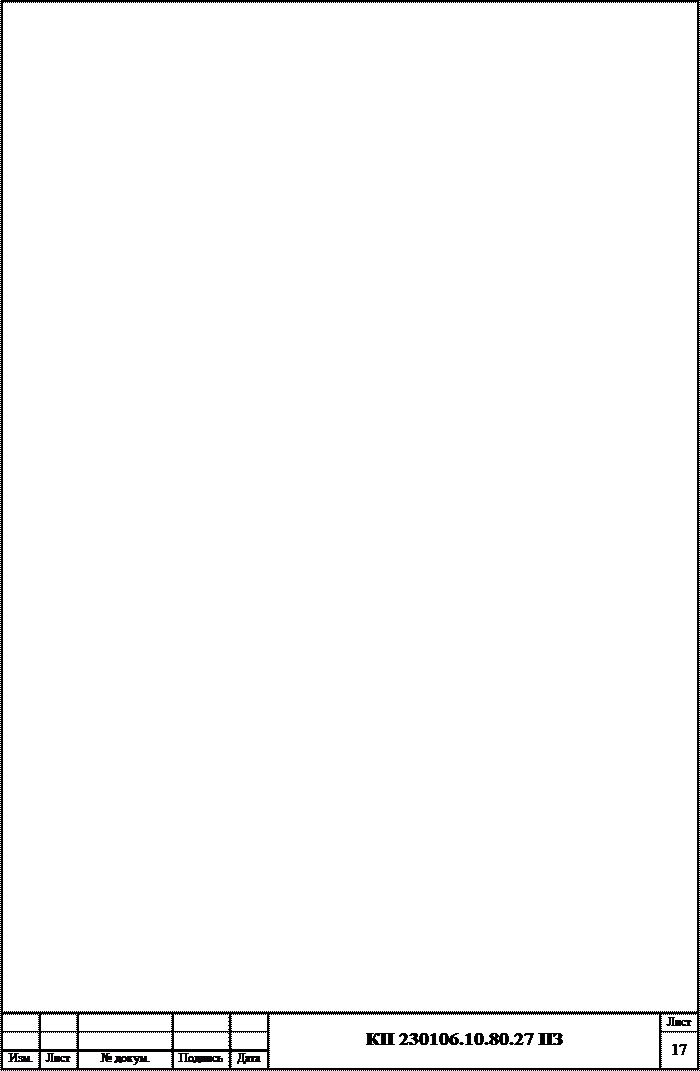 подготовьте картридж для замены, чтобы избежать возможных задержек печати. Можно не заменять чернильные картриджи, пока не появится соответствующее сообщение. Необходимо распаковывать картридж непосредственно перед его установкой. Нельзя извлекать картридж из принтера надолго. подготовьте картридж для замены, чтобы избежать возможных задержек печати. Можно не заменять чернильные картриджи, пока не появится соответствующее сообщение. Необходимо распаковывать картридж непосредственно перед его установкой. Нельзя извлекать картридж из принтера надолго.
Замена картриджей
производиться в следующей последовательности:
1)осторожно откройте крышку чернильных картриджей (рисунок 6);

Рисунок 6 – Зона размещения картриджей
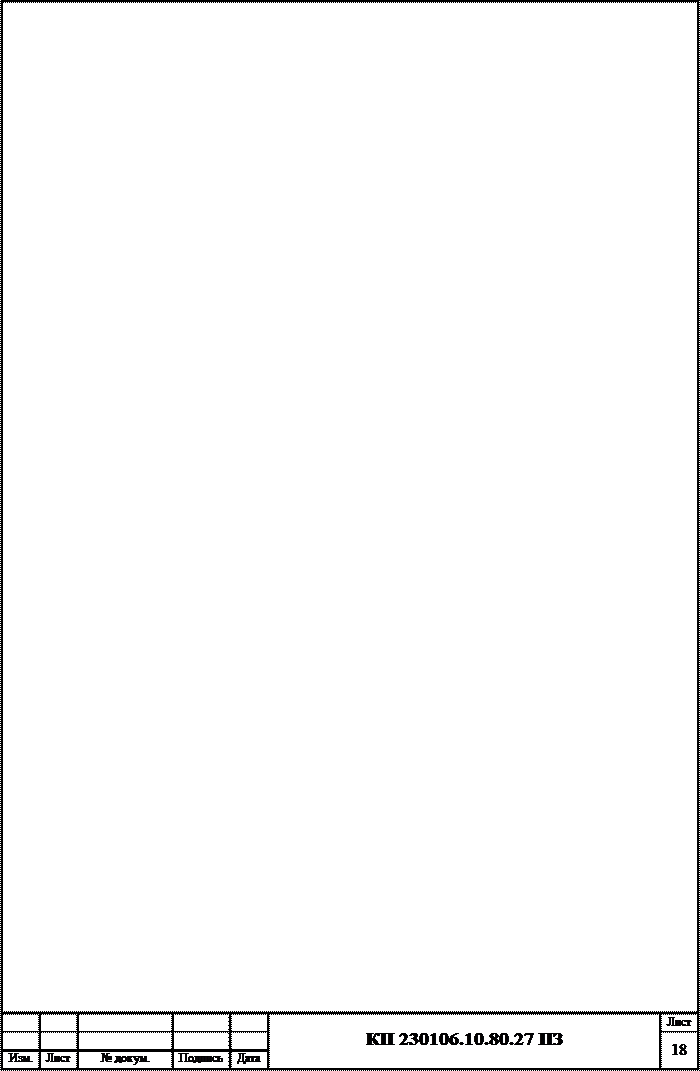 2)извлечь чернильный картридж, требующий замены, захватив его и потянув на себя (рисунок - 7); 2)извлечь чернильный картридж, требующий замены, захватив его и потянув на себя (рисунок - 7);

Рисунок 7 – Извлечение картриджей
3)извлечь из упаковки новый картридж;
4)держа картридж на уровне паза с цветовым кодом, вставьте его в этот паз. Плотно прижать картридж, установить его на место;
5)закрыть крышку картриджей.
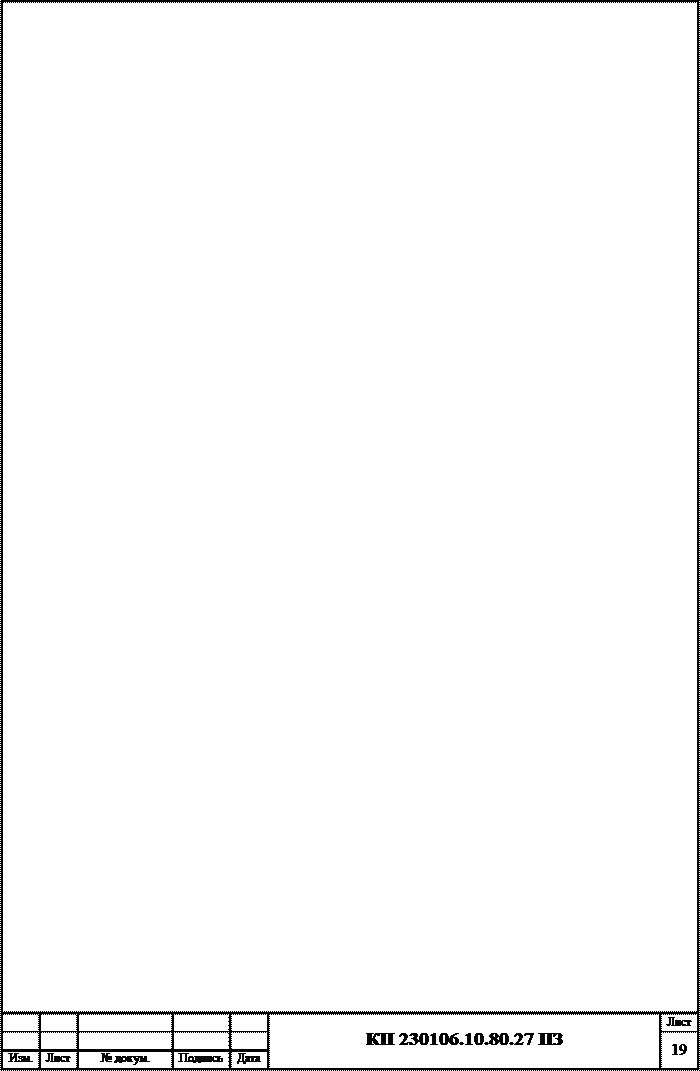 2 Техническое обслуживание 2 Техническое обслуживание
2.1 Техническое обслуживание и надёжность
Техническое обслуживание — это комплекс операций или операция по поддержанию работоспособности или исправности объекта при использовании по назначению, ожидании, хранении и транспортировании.
Задачей технического обслуживания средств вычислительной техники (СВТ) является обеспечение надежной (правильной и бесперебойной) работы средств вычислительной техники, которые позволяют пользователям использовать в полном объеме информационные массивы организации и другие сторонние источники информации. Следовательно, понятие технического облуживания СВТ неотрывно связано с его надёжностью. Под надежностью понимается свойство объекта сохранять во времени в установленных пределах значения всех параметров, характеризующих способность выполнять требуемые функции в заданных режимах и условиях применения, технического обслуживания, ремонта, хранения и транспортирования. Надежность является комплексным свойством объекта, которое в зависимости от назначения объекта и условий его пребывания включает следующие понятия:
а) безотказность;
б)долговечность;
в) ремонтопригодность;
г) сохранность.
Безотказность – свойство объекта непрерывно сохранять работоспособное состояние в течение некоторого времени или наработки. Долговечность - свойство объекта сохранять работоспособное состояние при установленной системе технического обслуживания и ремонта. Ремонтопригодность - свойство объекта, заключающееся в приспособленности к поддержанию и восстановлению работоспособного состояния путем технического обслуживания и ремонта. 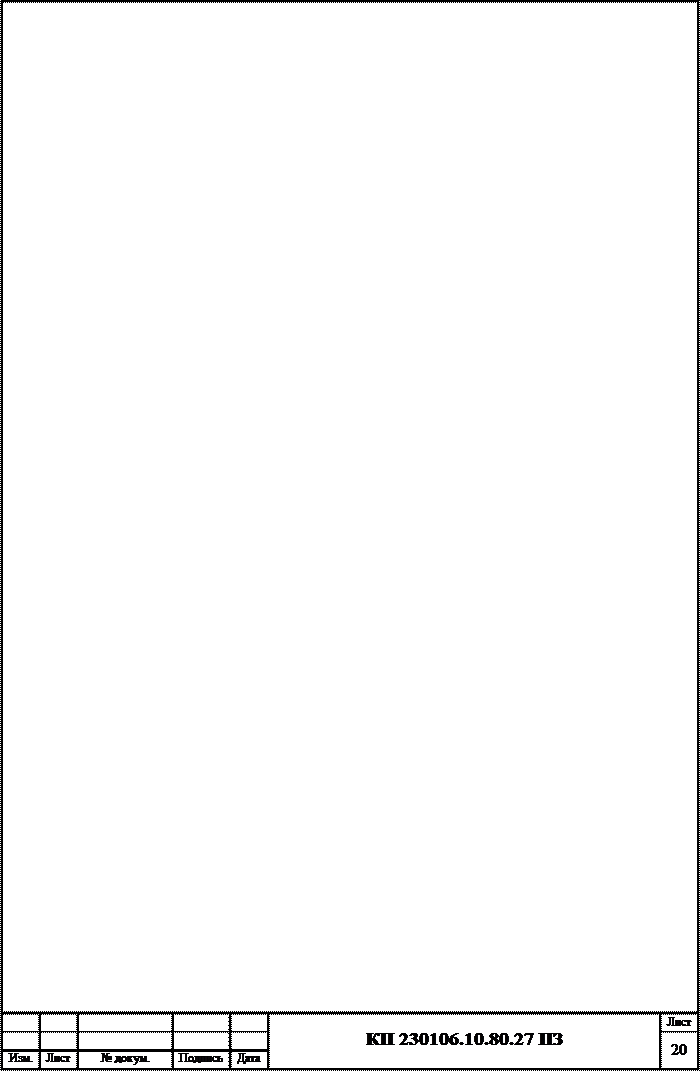 Сохранность – свойство объекта сохранять в заданных пределах значения параметров, характеризующих способность объекта выполнять требуемые функции, в течение и после хранения и (или) транспортирования. Сохранность – свойство объекта сохранять в заданных пределах значения параметров, характеризующих способность объекта выполнять требуемые функции, в течение и после хранения и (или) транспортирования.
2.2 Виды технического обслуживания
2.2.1Обслуживание «по событию», например, устранение поломки оборудования. Такой вид ТО имеет право на существование, если себестоимость ремонта относительно низкая, а брак продукции, который получается в результате поломки оборудования, невысок и не повлияет на выполнение обязательств перед заказчиками.
2.2.2Регламентные работы — комплекс мероприятий, проводимых по установленному и согласованному с клиентом графику. Они включают в себя регулярный осмотр техники, находящейся на абонентском обслуживании, с целью предотвращения возможных причин её неисправности. Регламентные работы офисной техники включают в себя:
а) разовое техническое обслуживание:
- Диагностика – проверка состояния оборудования, рекомендации
по своевременной замене ресурсных материалов и запасных частей;
- Внешняя настройка – регулировка без вскрытия аппарата;
- Профилактика – плановая проверка состояния оргтехники, чистка, проверка состояния ресурсных запчастей (если не требуется замена деталей);
- Ремонт – замена ресурсных материалов, установка запасных частей, поиск и устранение неисправности, восстановление узлов аппарата;
б) ежемесячное техническое обслуживание:
- Проверка работоспособности оборудования, снятие показаний счетчиков;
- Чистка узлов подачи и транспорта бумаги;
- Проверка узла вывода копий;
- Очистка и смазка (по необходимости) механических приводов;
- Регулировка и настройка оборудования;
- Выявление вероятных причин неисправностей и низкого качества печати;
- Устранение существующих неисправностей;
- Составление перечня деталей и элементов оборудования, срок эксплуатации которых подходит к концу;
- Установка и замена деталей и расходных материалов;
в) полугодовое техническое обслуживание - включает в себя весь перечень предыдущих работ.
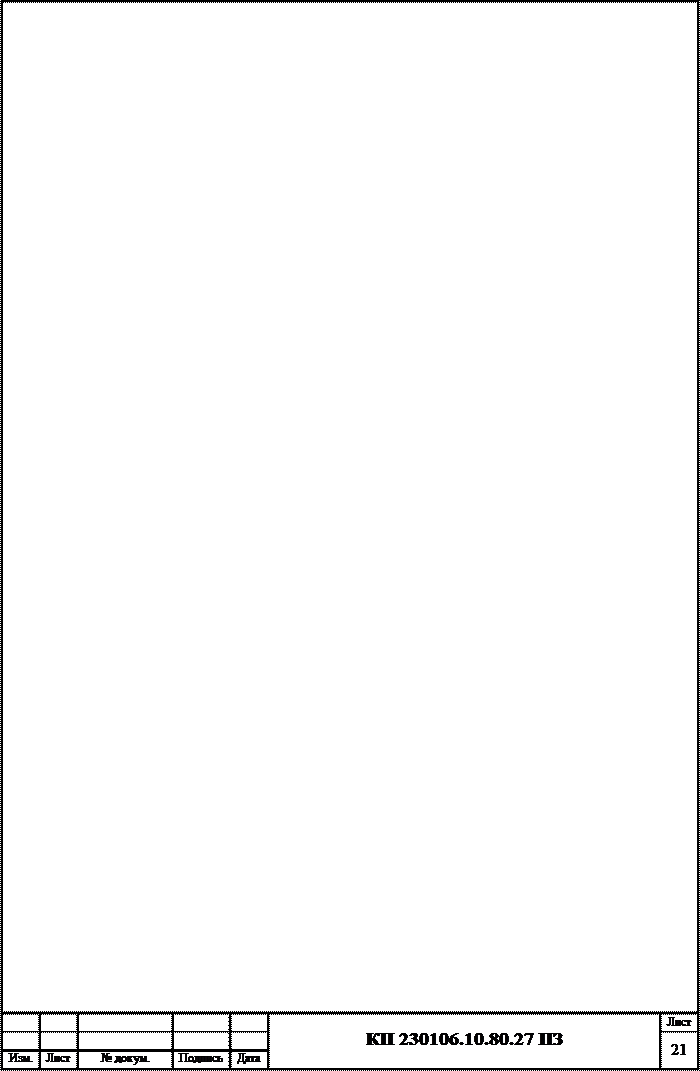 2.2.3 Обслуживание «по состоянию». Экспертным путем или с помощью измерителей, установленных на оборудовании, проводится оценка его состояния. И на основании этой оценки делается прогноз, когда это оборудование надо выводить в ремонт. Плюсы этого вида обслуживания — его себестоимость меньше, а готовность оборудования к выполнению производственных программ достаточно высока. 2.2.3 Обслуживание «по состоянию». Экспертным путем или с помощью измерителей, установленных на оборудовании, проводится оценка его состояния. И на основании этой оценки делается прогноз, когда это оборудование надо выводить в ремонт. Плюсы этого вида обслуживания — его себестоимость меньше, а готовность оборудования к выполнению производственных программ достаточно высока.
Заключение
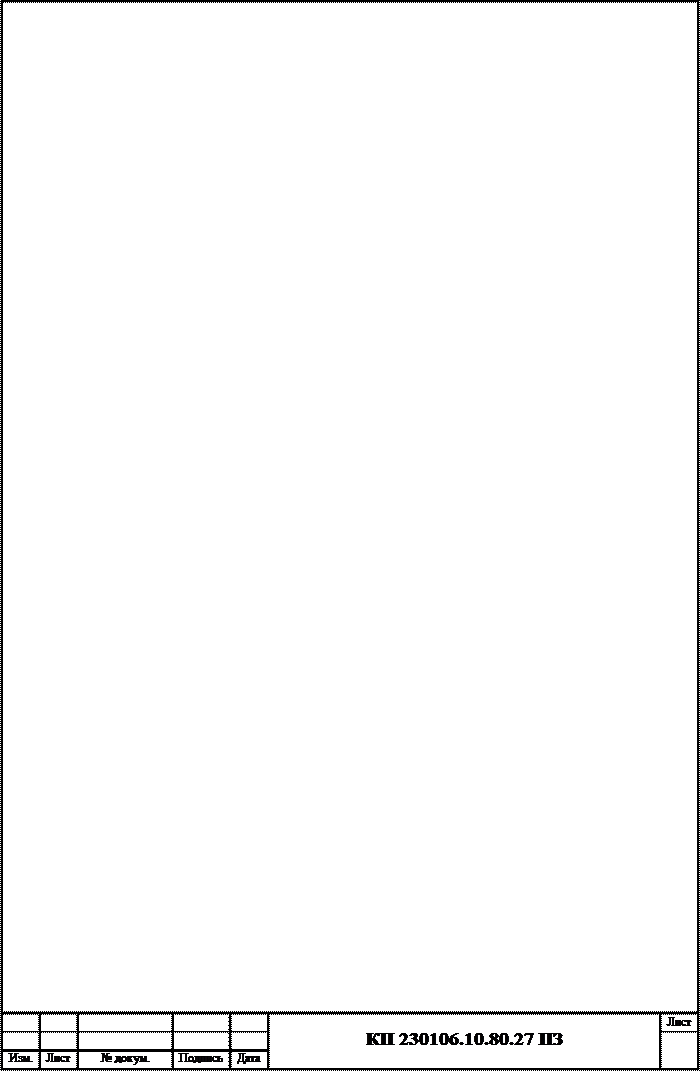 В рамках курсового проекта были рассмотрены характеристики и техническое обслуживание HP Officejet Pro 8500и составлен алгоритм поиска неисправностей. С помощью алгоритма можно эффективно устранять неисправности в ходе работы на данном аппарате ссылаясь на сообщения на дисплее. В рамках курсового проекта были рассмотрены характеристики и техническое обслуживание HP Officejet Pro 8500и составлен алгоритм поиска неисправностей. С помощью алгоритма можно эффективно устранять неисправности в ходе работы на данном аппарате ссылаясь на сообщения на дисплее.
Приложение А
Алгоритм поиска неисправностей
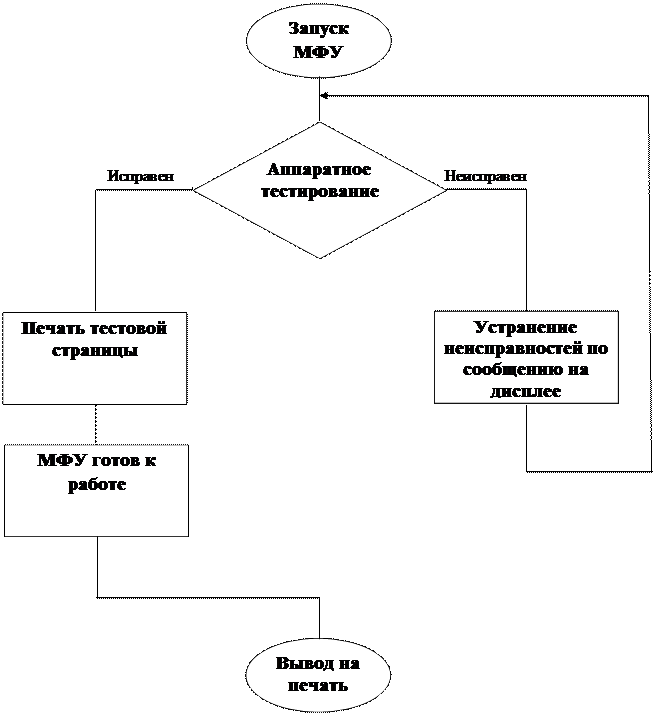
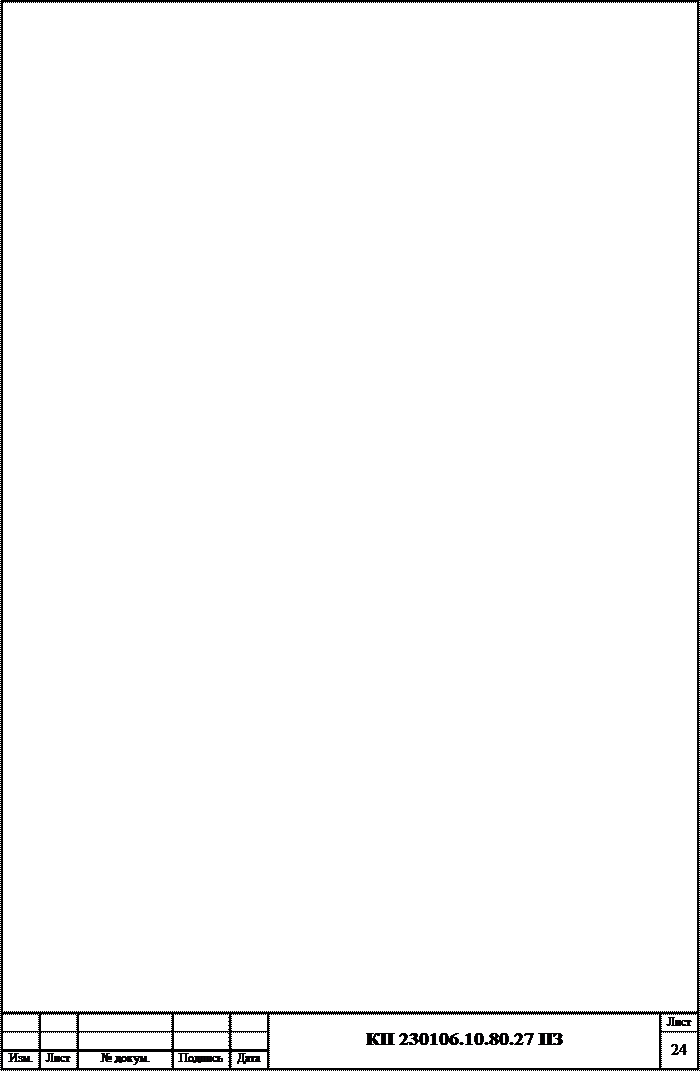
Список информационных источников
1.
Руководство пользователя
HP Officejet Pro 8500
2.
Мануал
HP Officejet Pro 8500
3.
Описание и характеристики принтера взяты с
www.repair-printer.ru
4.
Описание и характеристики принтера взяты с
www.hp.com
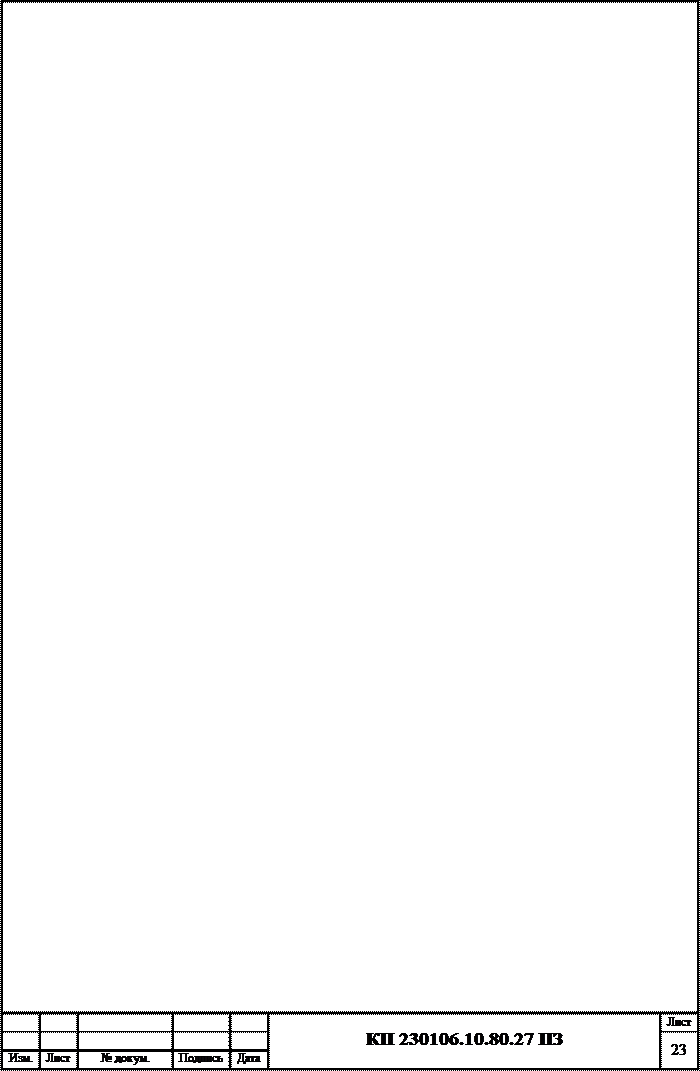
|