|
Министерство Образования Российской Федерации
Дальневосточный Государственный Технический Университет
Курсовая работа по дисциплине
информатика.
Факультет: ПГС
Форма обучения :заочная
Студент: Красулина Светлана Вячеславовна
зачетная книжка №
г. Владивосток
2006г. Оглавление.
2006г. 1
Оглавление. 2
1. Текстовый процессор Microsoft Word. 3
1.1. Редактор формул. 3
1.2. Особенности редактора формул. 3
1.3. Запуск Редактора Формул. 3
1.4. Панель инструментов Редактора Формул. 4
1.5. Ввод формул. 5
1.6. Ввод текста в Редакторе Формул. 6
1.7. Увеличение и уменьшение размера формул, свободное позиционирование. 6
1.8. Удаление и копирование участков формул. 6
1.9 Изменение шрифтов и начертаний формул. 7
1.10 Изменение размеров и начертаний формулы и расстояний между ними. 7
2. Табличный процессор Microsoft Excel. 8
2.1 Построение таблицы значений функции с шагом 0,05 для интервала (4,5). 8
2.2 Построение графика функции 8
2.3 Оформление результата, используя средства для форматирования. 8
2.4 Выделение разным цветом положительных и отрицательных значений функции, используя условное форматирование. 9
2.5 Решение уравнения = 0, используя подбор параметра. 9
1. Текстовый процессор Microsoft Word. 1.1. Редактор формул.
Редактор формул – это отдельная программа, которая может работать совместно с редактором WORD и электронной таблицей EXCEL. С помощью Редактора Формул можно построить сложную формулу. При этом Редактор формул автоматически настраивает размеры шрифта и форматирование в соответствии с общепринятыми нормами написания формул. Также можно в процессе работы переопределить все стандартные стили различных частей формул.
Прежде чем пользоваться редактором формул, следует выполнить его настройку. Настройка состоит в назначении шрифтов для различных элементов, входящих в формулы. Она выполняется в диалоговом окне Стили
, открываемом командой Стиль ► Определить
. Эта настройка является обязательной – без нее редактор формул работать не будет, но выполнить ее достаточно один раз.
Прочие (необязательные) настройки редактора формул выполняются в диалоговом окне Интервал (формат ► Интервал)
. Многочисленные средства настройки, присутствующие в нем, предназначенные для задания размеров различных элементов формул.
1.2. Особенности редактора формул.
Редактор формул Microsoft Equation 3.0 представляет собой отдельный компонент, поэтому при установке текстового процессора требуется специально указать необходимость его подключения.
При работе с редактором формул следует стремиться к максимальной полноте вводимых выражений. Так, например, выражение (формула) может содержать компоненты, ввод которых возможен и без использования редактора формул, но для удобства работы и простаты дальнейшего редактирования следует вводить всю формулу целиком только в редакторе формул, не используя иные средства.
При вводе формул и выражений не рекомендуется использовать символы русского алфавита. В тех случаях, когда они необходимы, например, в качестве описательных индексов переменных, им следует назначать стиль Текст.
В редакторе формул не работает клавиша ПРОБЕЛ, поскольку необходимые интервалы между символами создаются автоматически. Однако если необходимость ввода пробелов все-таки возникает, то их можно вводить с помощью кнопки Пробелы и многоточия панели инструментов Формула. Всего предусмотрено пять разновидностей пробелов различной ширины.
1.3. Запуск Редактора Формул.
Для запуска Редактора Формул надо выполнить следующие действия:
Запустить редактор Word. При запуске редактор Word создают новый документ.
Выбрать команды меню «Вставка» - «Объект»
. На экране появится диалог Вставка объекта
.(рис. 1)
Рис.1
Выбрать вкладку Создание
.(рис 2)
Рис. 2 Рис.3
В поле Типобъекта
дважды щелкнуть на строке Microsoft Equation 3.0
. (рис.2) На экране появится режим визуального редактирования формул. То есть Редактор Формул заменит меню и панели инструментов редактора Word на свои собственные, при этом в редактируемом документе появится рамка, в которую следует ввести формулу.(рис.3)
1.4. Панель инструментов Редактора Формул.
Верхняя строка кнопок на данной панели инструментов предназначена для вставки более чем 150-ти математических символов:
Символы сравнения
Символы выравнивания, пробелы, многоточие
Перечеркивание и подчеркивание символов
Символы некоторых математических операторов
Различные виды стрелок
Символы логических операторов
Операторы для работы с множествами
Прочие математические символы
Маленькие греческие буквы
Большие греческие буквы
Нижняя строка предназначена для вставки шаблонов, таких как интегралы, знаки суммы, матрицы и т.д.
Парные скобки
Дроби и корни
Верхние и нижние индексы
Символы суммы
Символы интегралов
Подчеркивание сверху и снизу
Стрелки с метками
Символы произведения и работы с множествами
Шаблоны матриц
1.5. Ввод формул.
Пример № 1.
Для ввода формулы вычисления среднего значения  надо: надо:
Ввести с клавиатуры символ «Х».
Нажать кнопку «перечеркивание и подчеркивание символов»
, выбрать нужный шаблон.
Нажать кнопку «символывыравнивания, пробелы, многоточие»,
выбрать нужный шаблон пробела.
Ввести «=»
склавиатуры.
Нажать кнопку «символывыравнивания, пробелы, многоточие»,
выбрать нужный шаблон пробела.
Нажать кнопку «дроби и корни»
выбрать нужный шаблон дроби. Ввести с клавиатуры цифру «1»
и символ «n»
.
Нажать кнопку «символы суммы»
выбрать нужный шаблон, ввести с клавиатуры символ «Х». Нажать кнопку «верхние и нижние символы»
выбрать нужный шаблон, нажать клавишу «I».
Перейти в верхнее поле шаблона суммы, ввести с клавиатуры верхние и нижние пределы.
Ввод и редактирование формул завершается нажатием клавиши ESC
или закрытием панели редактора формул Можно также щелкнуть левой кнопкой мыши где - либо в поле документа вне, области ввода формулы. Введенная формула автоматически вставляется в текст в качестве объекта.
Далее ее можно переместить в любое иное место документа через буфер обмена (CTRL+X – вырезать; CTRL+V – вставить). Для редактирования формулы непосредственно в документе достаточно выполнить на ней двойной щелчок. При этом автоматически открывается окно редактора формул.
Пример № 2.
Для ввода матричного умножения 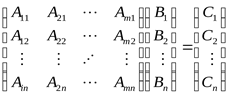 надо: надо:
Запустить редактор Word и вставить объект Microsoft Equation 3.0.
Переключить клавиатуру на ввод символа латинского алфавита.Нажать кнопку «парные скобки»
,выбрать нужный шаблон, вставить шаблон матрицы в поле круглых скобок. Для чего надо нажать кнопку шаблон матриц на панели инструментов и выбрать нужный шаблон. В круглых скобках появится шаблон матрицы.
Аналогично вставить следующие матрицы. (Знак равенства ввести с клавиатуры).(рис. 4)
Рис. 4 Рис. 5
Установить курсор в скобках и с помощью клавиш ввести с клавиатуры символы.
Ввод нижних символов и многоточий производится с помощью соответствующих кнопок на панели инструментов.
Щелкните мышью в любом месте документа, вне рамки с формулой, чтобы закончить ввод формулы.
1.6. Ввод текста в Редакторе Формул.
Также можно ввести текст в формулу во время работы с Редактором Формул. В качестве примера используем формулу матричного умножения, введенную в предыдущем разделе.
Дважды щелкнуть на формуле матричного умножения. Включится режим визуального редактирования формулы. На экране появится панель инструментов Редактора Формул.
Выбрать команду меню Стиль - Текст
. При этом рядом с командой Стиль
появится значок, обозначающий включение текстового режима (рис. 5).
Установить текстовый курсор в конце формулы и нажать клавишу «Enter»,
текстовый курсор переместится в левый нижний угол штриховой рамки под формулу.
Ввести с клавиатуры: «Умножение матриц»
, введенный текст появится под формулой. Для изменения шрифта введенного текста надо выбрать команду меню Стиль- Определить
. В появившемся диалоговом окне выбрать нужный стиль.
1.7. Увеличение и уменьшение размера формул, свободное позиционирование.
Для изменения размеров формул, чтобы они выглядели соразмерно с текстом, надо сначала выделить формулу, щелкнув мышью по ней. Вокруг формулы появится рамка с восьмью черными квадратиками по периметру. Перетаскивая мышью эти квадратики, можно изменять размер формулы.
Для перемещения формулы по тексту установить указатель мыши на формуле. Форма указателя изменится на две пересекающиеся двунаправленные стрелки. Нажав и удерживая левую кнопку мыши переместите формулу в нужное место документа.
1.8. Удаление и копирование участков формул.
Выделение, удаление и копирование участков формул ничем не отличается от аналогичных операций с текстом:
выделить участок формулы,
копировать или вырезать выделенный участок в буфер обмена,
вставить участок формулы или удалить из буфера обмена.
1.9 Изменение шрифтов и начертаний формул.
Редактор Формул автоматически настраивает размеры шрифта и форматирование в соответствии с общепринятыми нормами написания формул, однако в нем есть возможность изменения стиля.
Дважды щелкнуть на формуле, включится режим визуального редактирования формулы. На экране появится панель инструментов Редактора Формул.
Выбрать команду меню Стиль – Определить
. На экране появится диалог Стили
. В диалоге Стили
можно изменить многие элементы формулы: текст, функции, переменные, маленькие греческие буквы, большие греческие буквы, матрицы, векторы. Математические символы и числа.
Ввести требуемый формат. Закрыть диалоговое окно кнопкой «ОК».
1.10 Изменение размеров и начертаний формулы и расстояний между ними.
Редактор формул располагает возможностью изменять размеры всех элементов формулы: математических символов и символов переменных, индексов и т.д.
Дважды щелкнуть на формуле, включится режим визуального редактирования формулы. На экране появится панель инструментов Редактора Формул.
Выбрать команду меню Размер – Определить
. На экране появится диалог Размеры
. В диалоге Размеры
находятся пять полей для ввода размеров элементов. В центре диалога находится окно с примером формулы. Размер имеет несколько единиц измерения: 1 дюйм=2,54 см=72 пункта=6 пика.
Ввести требуемое значение. Закрыть диалоговое окно кнопкой «ОК».
Кроме изменения размеров у элементов можно также изменить расстояние между ними.
Выбрать команду меню Формат – Интервал
. На экране появится диалог Интервал
. Внешний вид диалога Интервал
напоминает диалог Размеры
.
Ввести требуемый интервал. Закрыть диалоговое окно кнопкой «ОК».
Рис. 6 Рис. 7
2. Табличный процессор Microsoft Excel.
2.1 Построение таблицы значений функции с шагом 0,05 для интервала (4,5).
Чтобы начать работу с Microsoft Excel запустите программу:
Нажать кнопку «Пуск»
на панели задач, выбрать команду «Программы» - «Microsoft Excel»
. На экране появится рабочее окно программы.
В ячейку А1
ввести наименование столбца А – «Значение х»
. В ячейку В1
ввести наименование столбца В – «Значение y»
.
В ячейку А2
ввести значение х1 – «4»
. В ячейку В2
ввести формулу, для чего переключить клавиатуру на английский язык, ввести «=»
, открыть скобки, выбрать в строке формул нужную формулу, для чего выбрать в строке «категория» «математическая»
и выбрать cos
в появившемся диалоге «Мастер функций» шаг 1 из 2
, нажать кнопку «ОК»
, в появившемся окне «Аргумент функции»
выбираем ячейку А2
, нажать кнопку «ОК»
, далее набираем с клавиатуры «/(А2*А2+1)».
В ячейку А3
ввести значение х2 – «=4+0.05»
. В ячейку В3
ввести формулу, для чего скопировать содержимое ячейки В2
, вставить в ячейку В3
.
Скопировать содержимое ячейки А3
, выделить диапазон А4:А22
, вставить содержимое буфера обмена в выделенный диапазон. Аналогично вставить формулы в диапазон В4:В22
.
2.2 Построение графика функции
Выделить диапазон А2:В22, выбрать команду меню Вставка – Диаграмма.
На экране появится диалог «Мастер диаграмм»
, на вкладке Стандартная выбрать тип диаграммы, в данном случае – точечная, со значениями, соединенными сглаженными линиями без маркеров. Нажать кнопку «Далее»
, следующую вкладку оставить без изменений, нажать кнопку «Далее»
, на вкладке линии сетки выбрать основные линии для оси Х, на вкладке легенды убрать переключатель, чтобы убрать легенду, нажать кнопку «Далее»,
установить переключатель на кнопке «имеющемся»
, чтобы разместить диаграмму на имеющемся листе. Нажать кнопку «готово».
2.3 Оформление результата, используя средства для форматирования.
Выделить диапазон А1:В22, в строке форматирование выбрать кнопку «по центру», «все границы»
и «шрифт № 12».
Нажать «Enter».
При необходимости уменьшить разрядность ячеек соответствующей кнопкой в строке форматирование.
Установить курсор на область диаграммы, двойным щелчком мыши открыть диалог «Формат области диаграммы»
. На вкладке Вид выбрать рамку - обычную. Щелчком мыши открыть диалог «Способы заливки»
, выбрать узор, цвет штриховки, закрыть диалог кнопкой «ОК»
.
Установить курсор на область построения, открыть диалог «Формат области построения», открыть диалог «Способ заливки», выбрать «два цвета», выбрать нужные тона цвета и тип штриховки.
2.4 Выделение разным цветом положительных и отрицательных значений функции, используя условное форматирование.
Выделить диапазон В2:В22
.
В меню «Формат»
выбрать «Условное форматирование»
, выбрать условие 1 – «больше или равно»
, значение поставить «0»
.
Нажать кнопку «Формат»
. На вкладке Шрифт выбрать «курсив», на вкладке Вид выбрать малиновый цвет. Нажать кнопку «ОК»
.
Аналогично выбрать условие № 2, только условие будет – «меньше или равно»
.
2.5 Решение уравнения = 0, используя подбор параметра.
Скопировать формулу из ячейки В22 в ячейку В23.
В меню «Сервис»
выбрать «Подбор параметра»
. В строке значение установить «0»
, в строке «изменяя значение ячейки» - «А23»
. Нажать кнопку «ОК»
.
Таблица Microsoft Excel.
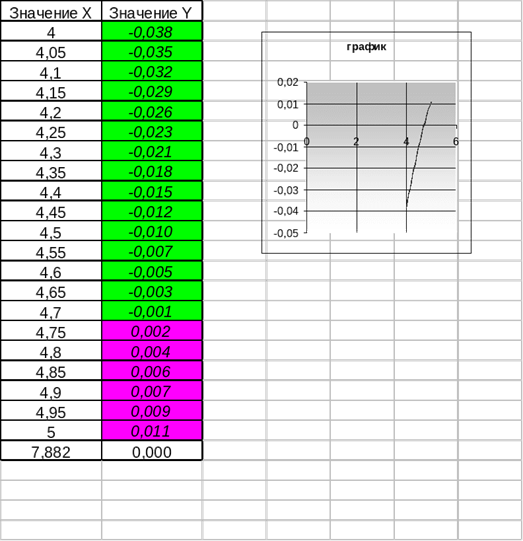
|