
МИНИСТЕРСТВО РОССИЙСКОЙ ФЕДЕРАЦИИ
ПО ДЕЛАМ ГРАЖДАНСКОЙ ОБОРОНЫ, ЧРЕЗВЫЧАЙНЫМ СИТУАЦИЯМ
И ЛИКВИДАЦИИ ПОСЛЕДСТВИЙ СТИХИЙНЫХ БЕДСТВИЙ
Уральский институт ГПС МЧС России
Кафедра математики и информатики
КОНТРОЛЬНАЯ РАБОТА №_1,2,3,4_

вариант № 23
зачётная книжка №
Выполнил:
(должность, звание)
(подпись, фамилия, имя, отчество)
Обратный адрес
Дата выполнения работы 29.10.2010
Проверил: _________________________________________
(должность, звание) (фамилия, инициалы)
Дата проверки работы _________________________________________
Результат проверки ____________________________________________________________
(зачтено - незачтено)
________________________________________________________
(подпись, фамилия, инициалы преподавателя)
Екатеринбург 2010
Содержание:
Контрольная работа №1
…………………….………………………….……………2
Тема 1. Основы компьютерной технологии…………………………….................2
Тема 2. Программные средства реализации информационных процессов…...….9
Тема3. Текстовые редакторы…………………………………………………..…..20
Контрольная работа №2
……………………………………………..……...……...38
Тема 4 Графические редакторы……………………………….………………......38
Тема 5 Табличные процессоры……………………………………….…………...47
Контрольная работа №3
………………………………………….….…….…….58
Тема 9. Алгоритмизация и программирование………………………….….........58
Контрольная работа №4
…………………………………………….….…….….....62
Тема 10 Технологии разработки и управления базами данных………….......….62
Контрольная работа №1
Тема 1. Основы компьютерной технологии
Печатающие устройства персональной ЭВМ: назначение, основные типы, технические характеристики, общий принцип работы.
Принтеры можно классифицировать по их качеству, скорости, технологии, предназначению, весу, выводимому цвету и многим другим неисчисляемым признакам. При классификации принтеров одним из самых важных является вопрос: касается ли механизм бумаги при нанесении на нее изображения. Принтеры делятся на ударные и безударные. Контактный принтер бьет бумагу. Бесконтактные принтеры прижимают бумагу и давят ее и даже бьют ее электрическим током, но никогда не ударяют по ней резко. Отличие между этими технологиями определяет качество, надежность и даже уровень шума работающего устройства.
Контактные принтеры
имеют много общего с пишущими машинками. Они наносят изображения на бумагу при помощи ударов молоточков по бумаге через красящую ленту. Контактные принтеры имеют свои достоинства:
-они могут использовать для печати любые вещества, имеющие свойства чернил;
-работать с любой бумагой;
-легко получить нужное число копий, используя копировальную бумагу.
При работе контактные принтеры порождают шумы при ударе молоточка по красящей ленте и бумаге. Эти звуки превосходят по тональности диапазон нормального разговора.
Бесконтактные принтеры
используют другую технологию. Наиболее широкое распространение получили следующие виды принтеров: струйные, термические и лазерные.
Струйные принтеры
– это электронные устройства, которые разбрызгивают чернила наподобие миниатюрных реактивных двигателей, оставляющих цветной след, состоящий из крошечных чернильных точек. Чернила поступают из эквивалентно крошечных отверстий.

Рис.1 Схема работы струйного принтера
Термические переводные принтеры
(иногда называются термовосковыми принтерами), используют специальные широкие резиновые валики, покрытые слоем воскового чернила. Тепло, поступающее от головки принтера, плавит воск и проявляет его отпечаток на бумаге, где он, охлаждаясь, фиксируется. Такие принтеры на сегодняшний день обеспечивают самые сочные, полноцветные и четкие изображения.

Рис.2 Схема работы термического принтера
Лазерные принтеры
выросли из электростатической копировальной технологии, формируя изображение на экране с помощью крошечного лазерного луча. Выход полупроводникового лазера модулируется изображением, которое необходимо напечатать. Лазерный луч фокусируется на специальный оптический светочувствительный барабан. Вращающееся зеркало заставляет луч быстро сканировать барабан. Слой краски реагирует на лазерный луч, преобразуя поступающий свет в электрический заряд. Барабан затем покрывается специальным пигментом, который электростатически фиксируется в засвеченных областях, а с других затем удаляется. Бумага подается на барабан, и при помощи тепла частицы пигмента припаиваются к бумаге. После удаления бумаги с барабана и с лазерного принтера на ней остается изображение, сформированное частицами пигмента.
Хотя этот механизм очень сложен, лазер можно точно сфокусировать, что позволяет обеспечить высокое качество; а операцию сканирования выполнить очень быстро, что дает большую производительность устройству.
1. Лазер
2. Система зеркал
3. Барабан-девелопер
4. Фотобарабан
5. Механизм захвата бумаги
6. Механизм нагревабумаги
|
|
 Рис.3 Схема работы лазерного принтера
Матричные принтеры
являются альтернативой принтерам с жестко заданной формой символов. Исходным элементом, из которого формируется изображение символов на бумаге, служит тот же элемент, используемый и при формировании изображения на экране. Из некоторого множества точек можно составить любой символ, который нужно напечатать. Чтобы обеспечить алгоритм печати (и его разработку), принтеры, формирующие символы из точек, обычно размещают их в матрицы. Так как символы формируются из точек матрицы, правомерно называть их точечно-матричными принтерами. Они используют печатные головки, которые ходят вперед и назад по всей ширине бумаги. Некоторое число тонких печатных иголок действуют, как молоточки, нанося чернила с красящей ленты на бумагу.
Печатающая игла в обычном положении находится в стороне от красящей ленты и бумаги. Ее движение вперед происходит под воздействием силы постоянного магнита. Магнит обмотан витком провода, образуя электромагнит. Полярность электромагнита противоположна постоянному магниту. Их поля нейтрализуют друг друга. Поле постоянного магнита образует составляющую, удерживающую иглу в нормальном положении. Подача энергии в электромагнит приводит к тому, что игла направляется к красящей ленте и оставляет отпечаток на бумаге. После этого электромагнит обесточивается, и постоянный магнит возвращает иглу в позицию ожидания, готовя ее к следующему акту. Этот принцип реализуется с одной целью – удерживать иголки в позиции ожидания при отсутствии питания на принтере.
Печатающая головка матричного принтера образуется некоторым числом печатающих игл. Большинство первых принтеров персональных компьютеров, а также много нынешних принтеров работают с девятью иглами, образующими вертикальный столбик. Для обеспечения высокого качества используется большее число игл в современных контактных матричных принтерах, обычно от 18 до 24. Они обычно располагаются параллельными рядами с вертикальной регулировкой. Но некоторые устройства используют другую конфигурацию игл.
Чтобы напечатать строку символов, принтерная головка движется горизонтально по бумаге и каждая игла ударяет в строго заданной позиции для получения нужного символа. Удар иглы происходит в заданное время, когда она будет занимать точно заданное положение в матрице. Игла выстреливает на ленту – головка принтера никогда не останавливается до тех пор, пока она не достигнет границы бумаги.
Время необходимое для возможности последующего использования каждой печатающей иглы, является физическим ограничением того, как быстропечатающая головка может передвигаться по бумаге. Головка не может перемещаться к следующей точечной позиции, прежде чем все ее иголки не придут в состояние готовности. Для увеличения производительности некоторые контактные матричные принтеры печатают в двух направлениях: один ряд – слева направо, а следующий – справа налево. Такой режим функционирования устраняет потерю времени, затрачиваемого на возврат каретки с левой границы бумаги к исходному столбцу. Такой принтер должен иметь достаточно памяти для полного хранения строки текста, чтобы прочесть его в обратном порядке.
Символы, формируемые матричными принтерами, часто смотрятся довольно грубыми по сравнению с изображением, получаемым по технологии с жестко заданной формой символов. Качество символов, получаемое матричным принтером, главным образом определяется числом точек в матрице. Чем больше плотность матрицы (больше число точек в данной площади), тем лучше смотрится символ.

Рис.4 Схема работы матричного принтера
Программное обеспечение устройств вывода информации
. Развитие операционных систем значительно облегчило работу пользователя по использованию печатающих устройств. Наличие универсальных библиотек драйверов принтеров существенно сократило процесс установки и настройки принтера при подключении его к компьютеру, так называемый метод Plug-and-Play (подключи и используй). Но усложнение конструкции, расширение возможностей зачастую требует наличия драйверов конкретного наименования устройства и это относится особенно к последним моделям принтеров. Использование стандартных драйверов приводит к потере многих функций принтера, например двусторонняя печать, режим экономии тонера, выбор разрешающей способности принтера и др.
В настоящее время большинство принтеров использует для подключения USB-порт, что позволяет осуществлять «горячее» подключение, т. е. без выключения и перезагрузки компьютера, что было немыслимо при использовании LTP-порта.
Однако применение драйверов не ограничивается только описанием возможностей принтера. Ведь чтобы принтер правильно вывел информацию на бумагу, он должен быть грамотен. Для этого ему загружают так называемый «язык управления». В данный момент популярны два языка: PCL и PostScript. Оба языка призваны помочь принтеру правильно и красиво вывести информацию.
Основные характеристики:
- тип печати;
- интерфейс подключения;
- максимальное разрешение;
- максимальный формат печати;
- тип материала для печати;
- плотность материала;
- время выхода первой страницы;
- скорость печати;
- ресурс принтера;
- область печати;
- подача бумаги;
- потребляемая мощность;
- уровень шума;
- поддержка ОС.
Практическое задание №18
Перевести число из двоичной системы счисления в десятичную, щестнадцатеричную и восьмеричную.
а) 11011
б) 101111
в) 11001100
г) 100100111000
Десятичная
а) 11011=19
б) 101111=47
в) 11001100=204
г) 100100111000=2360
Восьмеричная
а) 11011=33
б) 101111=57
в) 11001100=314
г) 100100111000=4470
Шестнадцатеричная
а) 11011=1В
б) 101111=2F
в) 11001100=CC
г) 100100111000=938
Тема 2. Программные средства реализации информационных процессов
Общая характеристика современного прикладного программного обеспечения.
Под программным обеспечением
понимается совокупность программ, выполняемых вычислительной системой.
К программному обеспечению относится также вся область деятельности по проектированию и разработке ПО.
-Технология проектирования программ;
-Методы тестирования программ;
-Методы доказательства правильности программ;
-Анализ качества работы программ;
-Документирование программ;
-Разработка и использование программных средств, облегчающих процесс проектирования программного обеспечения, и многое другое.
Программное обеспечение – неотъемлемая часть компьютерной системы. Оно является логическим продолжением технических средств. Сфера применения конкретного компьютера определяется созданным для него ПО.
Сам по себе компьютер не обладает знаниями ни в одной области применения. Все эти знания сосредоточены в выполняемых на компьютерах программах.
Программное обеспечение современных компьютеров включает миллионы программ – от игровых до научных.
Классификация ПО
Программы, работающие на компьютере, можно разделить на три категории:
- прикладные программы
, непосредственно обеспечивающие выполнение необходимых пользователям работ: редактирование текстов, рисование картинок, обработка информационных массивов и т.д.;
- системные программы
, выполняющие различные вспомогательные функции, например создание копии используемой информации, выдачу справочной информации о компьютера, проверку работоспособности устройств компьютера и т.д.;
- Вспомогательное ПО (инструментальные системы и утилиты
)
Понятно, что грани между указанными тремя классами программ весьма условны, например, в состав программы системного характера может входить редактор текстов, т.е. программа прикладного характера.
Прикладное ПО
разработаны и используются сотни тысяч различных прикладных программ для различных применений. Наиболее широко применяются программы:
- подготовки текстов (документов) на компьютере – редакторы текстов;
- подготовки документов типографского качества – издательские системы;
- обработки табличных данных – табличные процессоры;
- обработки массивов информации – системы управления базами данных.
Прикладная программа – это любая конкретная программа, способствующая решению какой-либо задачи в пределах данной проблемной области.
Например, там, где на компьютер возложена задача контроля за финансовой деятельностью какой-либо фирмы, прикладной будет программа подготовки платежных ведомостей.
Прикладные программы могут носить и общий характер, например, обеспечивать составление и печатание документов и т.п.
Прикладные программы могут использоваться либо автономно, то есть решать поставленную задачу без помощи других программ, либо в составе программных комплексов или пакетов.
Типы прикладных программ
Графические редакторы
позволяют создавать и редактировать картинки на экране компьютера. Как правило, пользователю предоставляются возможности рисования линий, кривых, раскраски областей экрана, создания надписей различными шрифтами и т.д. Большинство редакторов позволяют обрабатывать изображения, полученные с помощью сканеров, а так же выводить полученные картинки в таком виде, чтобы они быть включены в документ, подготовленный с помощью текстового редактора или издательской системы.
Системы деловой и научной графики
позволяют наглядно представлять на экране различные данные и зависимости. Системы деловой графики дают возможность выводить на экран различные виды графиков и диаграмм (гистограммы, круговые и секторные диаграммы и т.д.)
Системы управления базами данных
(СУБД) позволяют управлять большими информационными массивами – базами данных. Наиболее простые системы этого вида позволяют обрабатывать на компьютере один массив информации, например персональную картотеку. Они обеспечивают ввод, поиск, сортировку записи, составление отчетов и т.д. С такими СУБД легко могут работать пользователи даже не высокой квалификации, так как все действия в них осуществляются с помощью меню и других диалоговых средств.
Табличные процессоры
обеспечивают работу с большими таблицами чисел. При работе с табличным процессором на экран выводится прямоугольная таблица, в клетках которой могут находится числа, пояснительные тексты формулы для расчета значения в клетки по имеющимся данным. Все распространенные табличные процессоры позволяют перевычислять значения элементов таблиц по заданным формулам, строить по данным в таблице различные графики и т.д. Многие из них предоставляют и дополнительные возможности. Некоторые из них расширяют возможности по обработке данных – трехмерные таблицы, создание собственных входных и выходных форм, макрокоманд, связь с базами данных и т.д. Но большинство дополнений носят декоративный характер – включение звуковых эффектов, создание слайд-шоу, здесь фантазия разработчиков неисчерпаема.
Системы автоматизированного проектирования (САПР)
позволяют осуществлять черчение и конструирование различных механизмов с помощью компьютера.
Прикладной уровень
Программное обеспечение этого уровня представляет собой комплекс прикладных программ, с помощью которых выполняются конкретные задачи (производственных, творческих, развлекательных и учебных). Между прикладным и системным программным обеспечением существует тесная взаимосвязь. Универсальность вычислительной системы, доступность прикладных программ и широта функциональных возможностей компьютера непосредственно зависят от типа имеющейся операционной системы, системных средств, помещенных в ее ядро и взаимодействии комплекса человек-программа-оборудование.
Классификация прикладного программного обеспечения
1. Текстовые редакторы. Основные функции - это ввод и редактирование текстовых данных. Для операций ввода, вывода и хранения данных текстовые редакторы используют системное программное обеспечение. С этого класса прикладных программ начинают знакомство с программным обеспечением и на нем приобретают первые привычки работы с компьютером.
2. Текстовые процессоры. Разрешают форматировать, то есть оформлять текст. Основными средствами текстовых процессоров являются средства обеспечения взаимодействия текста, графики, таблиц и других объектов, составляющих готовый документ, а также средства автоматизации процессов редактирования и форматирования. Современный стиль работы с документами имеет два подхода: работа с бумажными документами и работа с электронными документами. Приемы и методы форматирования таких документов различаются между собой, но текстовые процессоры способны эффективно обрабатывать оба вида документов.
3. Графические редакторы. Широкий класс программ, предназначенных для создания и обработки графических изображений. Различают три категории:
· растровые редакторы;
· векторные редакторы;
· 3-D редакторы (трехмерная графика).
В растровых редакторах графический объект представлен в виде комбинации точек (растров), которые имеют свою яркость и цвет. Такой подход эффективный, когда графическое изображение имеет много цветов и информация про цвет элементов намного важнее, чем информация про их форму. Это характерно для фотографических и полиграфических изображений. Применяют для обработки изображений, создания фотоэффектов и художественных композиций.
Векторные редакторы отличаются способом представления данных изображения. Объектом является не точка, а линия. Каждая линия рассматривается, как математическая кривая ІІІ порядка и представлена формулой. Такое представление компактнее, чем растровое, данные занимают меньше места, но построение объекта сопровождается пересчетом параметров кривой в координаты экранного изображения, и соответственно, требует более мощных вычислительных систем. Широко применяются в рекламе, оформлении обложек полиграфических изданий.
Редакторы трехмерной графики используют для создания объемных композиций. Имеют две особенности: разрешают руководить свойствами поверхности в зависимости от свойств освещения, а также разрешают создавать объемную анимацию.
4. Системы управления базами данных (СУБД). Базой данных называют большие массивы данных, организованные в табличные структуры. Основные функции СУБД:
· создание пустой структуры базы данных;
· наличие средств ее заполнения или импорта данных из таблиц другой базы;
· возможность доступа к данных, наличие средств поиска и фильтраци.
В связи с распространением сетевых технологий, от современных СУБД требуется возможность работы с отдаленными и распределенными ресурсами, которые находятся на серверах Интернета.
5. Электронные таблицы. Предоставляют комплексные средства для хранения разных типов данных и их обработки. Основной акцент смещен на преобразование данных, предоставлен широкий спектр методов для работы с числовыми данными. Основная особенность электронных таблиц состоит в автоматическом изменении содержимого всех ячеек при изменении отношений, заданных математическими или логическими формулами.
Широкое применение находят в бухгалтерском учете, анализе финансовых и торговых рынков, средствах обработки результатов экспериментов, то есть в автоматизации регулярно повторяемых вычислений больших объемов числовых данных.
6. Системы автоматизированного проектирования (CAD-системы). Предназначены для автоматизации проектно-конструкторских работ. Применяются в машиностроении, приборостроении, архитектуре. Кроме графических работ, разрешают проводить простые расчеты и выбор готовых конструктивных элементов из существующей базы данных.
Особенность CAD-систем состоит в автоматическом обеспечении на всех этапах проектирования технических условий, норм и правил. САПР являются необходимым компонентом для гибких производственных систем (ГВС) и автоматизированных систем управления технологическими процессами (АСУ ТП).
7. Настольные издательские системы. Автоматизируют процесс верстки полиграфических изданий. Издательские системы отличаются расширенными средствами управления взаимодействия текста с параметрами страницы и графическими объектами, но имеют более слабые возможности по автоматизации ввода и редактирования текста. Их целесообразно применять к документам, которые предварительно обработаны в текстовых процессорах и графических редакторах.
8. Редакторы HTML (Web-редакторы). Особый класс редакторов, объединяющих в себе возможности текстовых и графических редакторов. Предназначены для создания и редактирования Web-страниц Интернета. Программы этого класса можно использовать при подготовке электронных документов и мультимедийных изданий.
9. Браузеры (средства просмотра Web-документов). Программные средства предназначены для просмотра электронных документов, созданных в формате HTML. Воспроизводят, кроме текста и графики, музыку, человеческий язык, радиопередачи, видеоконференции и разрешают работать с электронной почтой.
10. Системы автоматизированного перевода. Различают электронные словари и программы перевода языка.
Электронные словари - это средства для перевода отдельных слов в документе. Используются профессиональными переводчиками, которые самостоятельно переводят текст.
Программы автоматического перевода используют текст на одном языке и выдают текст на другом, то есть автоматизируют перевод. При автоматизированном переводе невозможно получить качественный исходный текст, поскольку все сводится к переводу отдельных лексических единиц. Но, для технического текста, этот барьер снижен.
Программы автоматического перевода целесообразно использовать:
· при абсолютном незнании иностранного языка;
· при необходимости быстрого ознакомления с документом;
· для перевода на иностранный язык;
· для создания черновика, который потом будет подправлен полноценным переводом.
11. Интегрированные системы делопроизводства. Средства для автоматизации рабочего места руководителя. В частности, это функции создания, редактирования и форматирования документов, централизация функций электронной почты, факсимильной и телефонной связи, диспетчеризация и мониторинг документооборота предприятия, координация работы подразделов, оптимизация административно-хозяйственной деятельности и поставка оперативной и справочной информации.
12. Бухгалтерские системы. Имеют функции текстовых, табличных редакторов и СУБД. Предназначены для автоматизации подготовки начальных бухгалтерских документов предприятия и их учета, регулярных отчетов по итогам производственной, хозяйственной и финансовой деятельности в форме, приемлемой для налоговых органов, внебюджетных фондов и органов статистического учета.
13. Финансовые аналитические системы. Используют в банковских и биржевых структурах. Разрешают контролировать и прогнозировать ситуацию на финансовых, торговых рынках и рынках сырья, выполнять анализ текущих событий, готовить отчеты.
14. Экспертные системы. Предназначены для анализа данных, содержащихся в базах знаний и выдачи результатов, при запросе пользователя. Такие системы используются, когда для принятия решения нужны широкие специальные знания. Используются в медицине, фармакологии, химии, юриспруденции. С использованием экспертных систем связана область науки, которая носит название инженерии знаний.
Инженеры знаний - это специалисты, являющиеся промежуточным звеном между разработчиками экспертных систем (программистами) и ведущими специалистами в конкретных областях науки и техники (экспертами).
15. Геоинформационные системы (ГИС). Предназначены для автоматизации картографических и геодезических работ на основе информации, полученной топографическим или аэрографическими методами.
16. Системы видеомонтажа. Предназначены для цифровой обработки видеоматериалов, монтажа, создания видеоэффектов, исправления дефектов, добавления звука, титров и субтитров. Отдельные категории представляют учебные, справочные и развлекательные системы и программы. Характерной особенностью являются повышенные требования к мультимедийной составляющей.
17. Инструментальные языки и системы программирования. Эти средства служат для разработки новых программ. Компьютер "понимает" и может выполнять программы в машинном коде. Каждая команда при этом имеет вид последовательности нулей и единиц. Писать программы на машинном языке крайне неудобно. Поэтому программы разрабатываются на языке, понятном человеку (инструментальный язык или алгоритмический язык программирования), после чего, специальной программой, которая называется транслятором, текст программы переводится (транслируется) на машинный код.
Трансляторы бывают двух типов:
· интерпретаторы,
· компиляторы.
Интерпретатор читает один оператор программы, анализирует его и сразу выполняет, после чего переходит к обработке следующего оператора.
Компилятор сначала читает, анализирует и переводит на машинный код всю программу и только после завершения всей трансляции эта программа выполняется.
Инструментальные языки делятся на языки низкого уровня (близкие к машинному языку) и языки высокого уровня (близкие к человеческим языкам). К языкам низкого уровня принадлежат ассемблеры, а высокого - Pascal, Basic, C/C++, языки баз данных и т.д. В систему программирования, кроме транслятора, входит текстовый редактор, компоновщик, библиотека стандартных программ, отладчик, визуальные средства автоматизации программирования. Примерами таких систем являются Delphi, Visual Basic, Visual C++, Visual FoxPro и др.
Практическое задание №13
По системам программ
Таблица 1
| Группа системных программ |
Вид системной программы |
Назначение |
| Операционные системы и оболочки операционных систем |
операционным системам MS-DOS, WindowsNT, ОS/2 Unit. |
· связь с пользователем в реальном времени для подготовки устройств к работе, переопределение конфигурации и изменения состояния системы.
· выполнение операций ввода-вывода; в частности, в состав операционной системы входят программы обработки прерываний от устройств ввода-вывода, обработки запросов к устройствам ввода-вывода и распределения этих запросов между устройствами.
· управление памятью, связанное с распределением оперативной памяти между прикладными программами.
· управление файлами; основными задачами при этом являются обеспечение защиты, управление выборкой и сохранение секретности хранимой информации.
· обработка исключительных условий во время выполнения задачи
· появление арифметической или машинной ошибки, прерываний, связанных с неправильной адресацией или выполнением привилегированных команд.
· вспомогательные, обеспечивающие организацию сетей, использование служебных программ и языков высокого уровня
|
| Программы-утилиты |
Norton Utilities Ndd (Norton Disk Doktor) Scandisk. |
Различные полезные для пользователя операции, например: дисковые уплотнители данных, программы для защиты и восстановления данных в ЭВМ, оптимизирующие программы и многие другие. |
| Антивирусные программы |
программы-детекторы
программы-доктора
программы-ревизоры
программы-фильтры
программы-вакцины
|
Обнаруживают зараженные вирусом файлы и выявлять сетевые атаки.
Лечить зараженные файлы. Запоминать сведения о состоянии файлов, сравнивать текущие состояние с эталоном.
Перехватывать обращения к операционной системе, которые используют вирусы для размножения и нанесения вреда. Модифицируют файлы таким, образом, что вирус считает эти файлы уже зараженными.
|
| Программы технического обслуживания |
Setup, Diskedit, Partition magic |
С помощью программ этой группы тестируют компьютерные системы, исправляют обнаруженные дефекты или оптимизируют работу некоторых устройств ПЭВМ. |
Тема3. Текстовые редакторы
Текстовый процессор Word для Windows. Назначение и общая характеристика. Порядок разработки текстового документа. Базовые приемы работы с текстами. Средства ввода и редактирования текста.
Microsoft Word для Windows — это многофункциональный программный комплекс обработки текстов. Программа предназначена для выполнения работ по созданию документов, включающих разнообразные элементы (рисунки, графики, формулы, обычные или электронные таблицы, фрагменты БД и т. д.), имеющие иерархическую организацию (главы, части, параграфы и т. п.) с обеспечением работы на уровне отдельных компонентов, документа в целом, объединяющих информацию нескольких файлов в виде главного документа.
Word позволяет автоматизировать работу пользователя для выполнения отдельных стандартных действий путем использования макрокоманд или программирования на языке Visual Basic for Application.
Word является компонентой Microsoft Office и может работать как изолированно, так и в составе пакета.
Word реализует основные концепции Windows — стандарт для динамической компоновки и встраивания в документы объектов, создаваемых приложениями Windows и компонентами Microsoft Office.
Приемы работы с текстами в процессоре MicrosoftWord
К базовым приемам работы с текстами в текстовом процессоре Microsoft Word относятся следующие:
· создание документа;
· ввод текста;
· редактирование текста;
· рецензирование текста;
· форматирование текста;
· сохранение документа;
· печать документа.
Создание документа
В текстовом процессоре Word принято использовать два метода создания нового документа: на основе готового шаблона или на основе существующего документа. Второй метод проще, но первый методически более корректен.
При создании документа на основе существующего документа открывают готовый документ (Файл > Открыть), сохраняют его под новым именем (Файл > Сохранить как), затем выделяют в нем все содержимое (Правка > Выделить все) и удаляют его нажатием клавиши DELETE, после чего получают пустой документ, имеющий собственное имя и сохраняющий все настройки, ранее принятые для исходного документа.
Как видите, этот метод действительно прост, но чреват весьма неприятными ошибками. Например, если забыть-сохранить новый файл под другим именем, можно легко уничтожить ценный документ, даже не успев создать новый. Для рабочих мест, на которых создаются десятки документов в сутки, этот метод потенциально опасен.
Создание документа на основе готового шаблона выполняется следующим образом.
Командой Файл > Создать открывают диалоговое окно Создание файла, включают переключатель Создать документ и выбирают шаблон. Если никаких предпочтений нет, следует выбрать шаблон Обычный на вкладке Общие. Созданный документ приобретает имя Документ1, принятое по умолчанию. Его целесообразно сразу же сохранить под “правильным” именем, выбрав для него соответствующую папку и дав команду Файл > Сохранить как.
Специальные средства ввода и редактирования текста
Средства отмены и возврата действий. Все операции ввода, редактирования и форматирования текста протоколируются текстовым процессором, и потому необходимое количество последних действий можно отменить. Последнее действие отменяют комбинацией клавиш CTRL+Z. Эта команда имеет кумулятивный эффект: серия команд отменяет серию последних действий. Другие аналогичные средства - команда Правка > Отменить действие и кнопка Отменить действие на панели инструментов Стандартная. Длинные последовательности действий можно отменять также с помощью списка действий (кнопка, раскрывающая список, присоединена к кнопке Отменить действие).
После отмены ряда действий существует возможность вернуться к состоянию, предшествовавшему отмене. Для этого служит команда Правка > Вернуть действие или кнопка Вернуть действие на панели инструментов Стандартная. (К ней также присоединена кнопка, раскрывающая список действий, допускающих возврат.)
Ввод специальных и произвольных символов. При вводе текста часто существует необходимость ввода специальных символов, не имеющих соответствующей клавиши в раскладке клавиатуры, а также произвольных символов, раскладка для которых неизвестна. Основным средством для ввода специальных и произвольных символов, а также для закрепления их за избранными клавишами является диалоговое окно Символ (Вставка > Символ). Данное диалоговое окно имеет две вкладки: Символы и Специальные символы.
На вкладке Специальные символы присутствует список специальных символов, таких как “длинное” (“полиграфическое”) тире, “копирайт”, “торговая марка” и других. Для вставки такого символа достаточно щелкнуть на кнопке Вставить. Вместе с тем, для большинства специальных символов существуют клавиатурные комбинации – они приведены в списке, и их стоит запомнить.
На вкладке Символы представлены элементы управления для ввода произвольных символов любых символьных наборов. Центральное положение в окне занимает таблица символов текущего набора. Выбор шрифта выполняют в раскрывающемся списке Шрифт. Если шрифт относится к категории универсальных шрифтов UNICODE, то для него имеется и возможность выбора символьного набора в соответствующем раскрывающемся списке Набор.
Форматирование текста
Форматирование текста осуществляется средствами меню Формат или панели Форматирование. Основные приемы форматирования включают:
· выбор и изменение гарнитуры шрифта;
· управление размером шрифта;
· управление начертанием и цветом шрифта;
· управление методом выравнивания;
·создание маркированных и нумерованных списков (в том числе многоуровневых);
· управление параметрами абзаца.
Настройка шрифта. При выборе гарнитуры шрифта следует иметь в виду следующие обстоятельства:
· Выбор гарнитуры шрифта действует на выделенный текстовый фрагмент. Если ни один фрагмент не выделен, он действует на весь вводимый текст до очередной смены гарнитуры.
· Особенность текстовых процессоров Microsoft Word 97 и Microsoft Word 2000 состоит в том, что они ориентированы на работу с многоязычными шрифтовыми наборами (UNICODE). Выбор других шрифтовых наборов действует только до ближайшего переключения раскладки клавиатуры с основной (английской) на дополнительную (русскую), после чего происходит неконтролируемый автоматический возврат к использованию одного из шрифтов UNICODE, зарегистрированных в операционной системе.
Настройку шрифта выполняют в диалоговом окне Шрифт (Формат > Шрифт).
На вкладке Шрифт выбирают:
· гарнитуру шрифта;
· его размер (измеряется в полиграфических пунктах);
· вариант начертания;
· цвет символов;
· наличие подчеркивания;
· характер видоизменения.
При выборе гарнитуры шрифта следует иметь в виду, что существует две категории шрифтов: с засечками и без засечек (рубленые). Характерными представителями первой категории являются шрифты семейства Times, а второй категории – шрифты семейства Arial. Шрифты, имеющие засечки, легче читаются в больших текстовых блоках – их рекомендуется применять для оформления основного текста.
Шрифты, не имеющие засечек, рекомендуется использовать для заголовков в технических текстах, а также для оформления дополнительных материалов (врезок, примечаний и прочего).
Большинство гарнитур шрифтов являются пропорциональными, Это означает, что и ширина отдельных символов, и расстояние между соседними символами не являются постоянными величинами и динамически меняются так, чтобы сопряжение символов было наиболее благоприятным для чтения.
Особую группу представляют так называемые моноширинные шрифты. В них каждый символ вместе с окаймляющими его интервалами имеет строго определенную ширину. Такие шрифты применяют в тех случаях, когда надо имитировать шрифт пишущей машинки, а также при вводе текстов, представляющих листинги программ. Характерными представителями таких шрифтов являются шрифты семейства Courier.
При выборе размера шрифта руководствуются назначением документа, а также вертикальным размером печатного листа. Для документов, имеющих формат типовой книжной страницы, обычно применяют шрифт размером 10 пунктов. Для документов, готовящихся для печати на стандартных листах формата А4 (210х297 мм), выбирают размер 12 пунктов. При подготовке документов, предназначенных для передачи средствами факсимильной связи, применяют увеличенный размер – 14 пунктов (факсимильные документы часто воспроизводятся с искажениями, и увеличенный размер шрифта улучшает удобство их чтения).
Настройка метода выравнивания. Все последние версии текстового процессора MicrosoftWord поддерживают четыре типа выравнивания: по левому краю;
по центру;
по правому краю;
по ширине.
Выбор метода выполняют соответствующими кнопками панели инструментов Форматирование или из раскрывающегося списка Формат > Абзац > Отступы и интервалы > Выравнивание. Избранный метод действует на текущий и последующие вводимые абзацы. Выбор метода выравнивания определяется назначением документа. Так, например, для Web-страниц нет смысла выполнять выравнивание по ширине, поскольку все равно неизвестна ширина окна броузера, в котором документ будет просматриваться, однако выравнивание по центру использовать можно.
Для документов, передаваемых на последующую обработку, все методы выравнивания, кроме тривиального выравнивания по левому краю, являются излишними. Для печатных документов, выполненных на русском или немецком языках, рекомендуется в основном тексте использовать выравнивание по ширине с одновременным включением функции переноса, а для документов на английском языке основной метод выравнивания - по левому полю.
Настройка параметров абзаца. Кроме режима выравнивания настраиваются следующие параметры абзаца:
· величина отступа слева (от левого поля);
· величина отступа справа (от правого поля);
· величина отступа первой строки абзаца (“красная строка”);
· величина интервала (отбивки между абзацами) перед абзацем и после него.
Средства создания маркированных и нумерованных списков. Специальное оформление маркированных и нумерованных списков редко применяют в художественных документах и персональной переписке, но в служебных документах и, особенно, в Web-документах оно используется очень широко. В Web-документах оформление маркированных списков особо усиливают за счет применения специальных графических маркеров, стиль которых должен тематически сочетаться с содержанием и оформлением документов.
Для создания нумерованных и маркированных списков нужно сначала выполнить настройку, затем вход в список и, наконец, выход из него. Настройку выполняют в диалоговом окне Список, открываемом командой Формат > Список. Данное окно имеет три вкладки: Маркированный список, Нумерованный список и Многоуровневый список. В качестве элементов управления здесь представлены образцы оформления списков. Для выбора нужного достаточно щелкнуть на избранном образце.
Вход в список может осуществляться автоматически или по команде. Чтобы автоматически создать маркированный список, достаточно начать запись строки с ввода символа “*”. По завершении строки и нажатии клавиши ENTER символ “*” автоматически преобразуется в маркер, а на следующей строке маркер будет установлен автоматически. Для автоматического создания нумерованного списка достаточно начать строку с цифры, после которой стоят точка и пробел, например “1.”, “2.” и т. д. Этот метод позволяет начать нумерацию с любого пункта (не обязательно с единицы).
Для создания списка по команде служат кнопки Нумерация и Маркеры, представленные на панели Форматирование. Как маркированный, так и нумерованный список легко превратить в многоуровневый. Для перехода на новые (или возврата на предшествующие уровни) служат кнопки Увеличить отступ и Уменьшить отступ на панели Форматирование.
Ввод формул
В программе Microsoft Word таким средством является редактор формул Microsoft Equation 3.0. Он позволяет создавать формульные объекты и вставлять их в текстовый документ. При необходимости вставленный объект можно редактировать непосредственно в поле документа.
Запуск и настройка редактора формул
Для запуска редактора формул служит команда Вставка > Объект. В открывшемся диалоговом окне Вставка объекта следует выбрать пункт Microsoft Equation 3.0 – откроется специальная панель управления Формула. При этом строка меню текстового процессора замещается строкой меню редактора формул.
Панель инструментов редактора формул содержит два ряда кнопок. Кнопки нижнего ряда создают своеобразные шаблоны, содержащие поля для ввода символов. Так, например, для ввода обыкновенной дроби следует выбрать соответствующий шаблон, имеющий два поля: числитель и знаменатель. Заполнение этих полей может производиться как с клавиатуры, так и с помощью элементов управления верхней строки. Переходы между полями выполняются с помощью клавиш управления курсором.
Ввод и редактирование формул завершается нажатием клавиши Esc или закрытием панели редактора формул. Можно также щелкнуть левой кнопкой мыши где-либо в поле документа вне области ввода формулы. Введенная формула автоматически вставляется в текст в качестве объекта. Далее ее можно переместить в любое иное место документа через буфер обмена (CTRL+X - вырезать; CTRL.+V - вставить). Для редактирования формулы непосредственно в документе достаточно выполнить на ней двойной щелчок. При этом автоматически открывается окно редактора формул.
Работа с таблицами
Текстовый процессор Microsoft Word обладает гибкими и мощными средствами создания таблиц как для печатных, так и для электронных документов. Три основные средства создания таблиц - это: кнопка Добавить таблицу на панели инструментов Стандартная;
диалоговое окно Вставка таблицы (Таблица > Добавить таблицу);
средство рисования таблиц Таблицы и границы (Таблица > Нарисовать таблицу).
Создание таблиц
Кнопку Добавить таблицу используют для создания простейших таблиц небольшого размера. Созданные таким методом таблицы можно в дальнейшем развивать, по мере необходимости увеличивая в них количество строк и столбцов командами меню Таблица > Добавить.
Команду Таблица > Добавить > Таблица используют для создания более сложных таблиц. Она открывает диалоговое окно Вставка таблицы, в котором задают число строк и столбцов, а также ширину столбцов. Если вместо конкретного размера задать параметр Авто, включается режим Автоподбор, благодаря которому столбцы могут эластично форматироваться в соответствии с имеющимся содержанием. Режим автоподбора задают соответствующим переключателем:
· постоянная ширина – общая ширина таблицы равна ширине поля набора документа, а ширина каждого столбца постоянна и зависит от количества столбцов (режим удобен при создании печатных документов);
· по содержимому – ширина каждого столбца пропорциональна объему данных, содержащихся в нем (режим удобен при создании электронных документов, распространяемых в формате текстового процессора);
· по ширине окна – специальный режим для таблиц, размещаемых на Web-страницах (окончательное форматирование таблицы происходит не в момент ее создания, а во время просмотра).
Таблицы сложной структуры удобно создавать методом “рисования”. Необходимые для этого элементы управления сосредоточены на панели инструментов Таблицы и границы (открывается командой Таблица > Нарисовать таблицу).
Редактирование таблиц
Говоря о редактировании таблиц, мы имеем в виду не редактирование их содержимого, а только редактирование их структуры. Редактирование содержимого осуществляется обычными средствами, рассмотренными в предыдущей главе. Фактически редактирование структуры таблиц сводится к следующим операциям:
· добавление заданного количества строк;
· добавление заданного количества столбцов;
· удаление выделенных ячеек, строк и столбцов;
· слияние выделенных ячеек;
· разбиение выделенных ячеек.
Комбинируя вышеуказанные операции, можно на базе таблиц с простой структурой готовить таблицы, имеющие сложную структуру. Средства для выполнения этих операций находятся в меню Таблица или доступны через контекстные меню выделенных объектов.
Форматирование таблиц
При работе с таблицами следует различать форматирование таблиц и форматирование содержимого. В первом случае происходит управление размерами структурных элементов таблицы (ячеек, строк, столбцов и т. п.), а во втором - управление размещением содержимого ячеек.
Форматирование таблиц можно выполнять в командном или интерактивном режиме. В командном режиме для этой цели используют функцию Таблица, позволяющую:
· задать метод выравнивания таблицы относительно страницы документа;
· задать метод взаимодействия таблицы с окружающим текстом;
· определить или переопределить вариант оформления внешних и внутренних рамок таблицы, а также настроить характер оформления ячеек;
· задать размеры внутренних полей в ячейках и интервалы между ячейками;
· назначить параметры текущей строки или выделенных строк;
· назначить параметры текущего столбца или выделенных столбцов;
· назначить параметры текущей ячейки или выделенных ячеек.
В интерактивном режиме таблицу форматируют с помощью маркеров, появляющихся при наведении указателя мыши на таблицу или ее элементы. Маркер в левом верхнем углу таблицы позволяет перемещать таблицу по рабочему полю документа. Маркер в правом нижнем углу позволяет управлять общими размерами таблицы. Маркеры изменения размера, появляющиеся при наведении указателя мыши на рамки таблицы, позволяют интерактивно изменять размеры столбцов и строк методом перетаскивания.
Ввод и форматирование содержимого таблиц
Выделение нужной ячейки для ввода текста выполняют с помощью мыши. Отдельную ячейку выделяют тройным щелчком левой кнопки. Перемещение между ячейками выполняют клавишей TAB (к следующей ячейке) или комбинацией SHIFT+TAB (к предыдущей ячейке). Для навигации по ячейкам таблицы можно также использовать клавиши управления курсором. Внутри текстовых фрагментов курсорные клавиши выполняют перемещение курсора, но по достижении границы текста они позволяют переходить к соседним ячейкам.
Все команды форматирования текста относятся к выделенному элементу. Выделенным элементом может быть любая ячейка, строка (группа строк), столбец (группа столбцов) или вся таблица в целом. Группы ячеек выделяют методом протягивания мыши. Большинство команд, связанных с форматированием элементов таблицы и содержащихся в них объектов, можно выполнить с помощью панели инструментов Форматирование.
Работа с графическими объектами
В документах Microsoft Word можно использовать два тип графических объектов: рисунки и изображения. На русском языке разница между этими терминами неочевидна, и мы поясним, что под ними понимается в текстовом процессоре Word. Рисунки - объекты векторной природы (линии, прямые и кривые, геометрические фигуры, стандартные и нестандартные). Простейшие средства для их создания есть в самом текстовом процессоре.
Изображения - растровые объекты. Текстовый процессор не имеет средств для их создания, поэтому они вставляются как внешние объекты из файла, подготовленного другими средствами (графическим редактором, с помощью сканера, цифровой камеры, графического планшета).
Рисунки всегда внедрены в документ - их можно редактировать непосредственно по месту. Изображения вставляют в документ методом связывания или внедрения. Их редактирование средствами текстового процессора возможно, но только в ограниченных пределах.
Работа с рисунками
Создание и редактирование рисунков. Для работы с векторными рисунками служит панель инструментов Рисование (Вид > Панели инструментов > Рисование). Основным средством этой панели, предназначенным для создания простейших объектов, является раскрывающийся список Автофигуры. В его категориях представлены заготовки для создания линий, прямых и кривых, простейших геометрических фигур, фигурных стрелок и выносных линий, чертежных элементов для блок-схем и функциональных схем и прочего. При создании и редактировании векторных объектов используют следующие приемы и средства.
1. Векторные объекты создают путем их выбора из категорий списка Автофигуры.
2. Их размер редактируют путем перетаскивания маркеров выделенного объекта в поле документа.
3. Удобным средством, упрощающим создание геометрических фигур, является вспомогательная координатная сетка. Командой Действия > Сетка открывают диалоговое окно Привязка к сетке. В нем задают шаг сетки и способ отображения горизонтальных и вертикальных линий. Флажок Привязать к сетке обеспечивает точное позиционирование узловых точек фигур в узлах координатной сетки. Он удобен, если создаются простые (преимущественно прямолинейные) геометрические фигуры. При редактировании готовых фигур привязка к узлам сетки может создавать неудобства - в этом случае ее отключают или выполняют перемещение объектов при нажатой клавише ALT.
4. Толщина контурной линии и цвет заливки объекта относятся к свойствам объекта. Все свойства объектов можно редактировать в диалоговом окне Формат автофигуры, которое открывают через контекстное меню объекта, или двойным щелчком на самом объекте. В частности, для управления толщиной и формой контурных линий, а также параметрами заливки служат элементы управления вкладки Цвета и линии данного диалогового окна.
5. Поворотом объекта можно управлять дискретно и непрерывно. Для произвольного поворота фигуры используют кнопку Свободное вращение на панели инструментов Рисование. Для поворота на фиксированный угол значение угла вводят в поле счетчика Поворот на вкладке Размер диалогового окна Формат автофигуры.
6. Взаимодействие рисованного объекта с окружающим текстом может быть достаточно сложным. Так, например, текст может обтекать рисунок по заданной схеме, но он может лежать и поверх рисунка, и под ним. Выбор метода взаимодействия рисунка с текстом выполняют на вкладке Положение в диалоговом окне Формат автофигуры.
Создание надписей в поле рисунка. Рисованные объекты могут содержать текстовые элементы, например заголовки, буквенные или цифровые обозначения на схемах и чертежах. В принципе, необходимые надписи можно создать и основными средствами текстового процессора, но в этом случае очень трудно обеспечить точное положение рисунка относительно связанного с ним текста, особенно если текст не окончателен и может далее редактироваться и форматироваться. Для Web-страниц этот метод вообще неприемлем, поскольку они форматируются при каждом просмотре, причем непредсказуемым образом.
Для создания текстовых элементов, присоединенных к автофигурам или рисункам, служит специальное средство Надпись (Вставка > Надпись). Создав автофигуру, рядом создают элемент Надпись. В поле надписи вводят необходимый текст, после чего надпись можно редактировать. Ее размер подгоняют под размер содержащегося в ней текста перетаскиванием маркеров. Прочие свойства надписи задают в диалоговом окне Формат надписи, которое для выделенной надписи открывают командой Формат > Надпись. Элементы управления, представленные на вкладках этого окна, позволяют настроить:
· фоновый цвет (если задать параметр Нет заливки, надпись будет лежать на прозрачном фоне);
· цвет, тип и толщину обрамляющих линий (если при выборе цвета задать параметр Нет линий, то прочие параметры не имеют смысла);
· размеры внутренних полей между текстом и внешней рамкой поля Надпись (назначаются на вкладке Надпись).
Создав объект Надпись, его можно сгруппировать с рисунком, и тогда они будут представлять цельную композицию.
Для автофигур есть особое средство создания текстового оформления - текст может размещаться в поле автофигуры. Это выполняют командой Добавить текст в контекстном меню автофигуры. Если текст слишком велик, можно либо изменить размер автофигуры путем перетаскивания ее маркеров, либо изменить формат текста, уменьшив размер шрифта средствами панели Форматирование. Этот прием используют при создании блок-схем и функциональных схем устройств.
Работа с композициями рисунков. Более сложные рисунки создаются путем комбинирования простейших рисунков, то есть являются композициями. В случае, когда готовится композиционный рисунок, следует принимать во внимание не только взаимодействие объектов с окружающим текстом, но и их взаимодействие между собой.
1. Несколько простейших объектов группируют в один композиционный объект командой Группировка > Группировать контекстного меню. Для группировки все объекты должны быть предварительно выделены, например щелчками левой кнопки мыши при нажатой клавише SHIFT. Обратная операция Группировка > Разгруппировать позволяет “разобрать” композиционный объект на составляющие.
2. Если объекты, составляющие композицию, перекрывают друг друга, важно иметь средство управления их взаимным положением по оси Z (по нормали к плоскости рисунка). По умолчанию предполагается, что каждый объект имеет собственный “слой” в рисунке. Объекты, созданные раньше, лежат ниже, а объекты, созданные позже, располагаются на более высоких слоях. Соответственно, при наложении более поздние объекты перекрывают более ранние. Этот порядок можно изменить, изменяя положение выделенного объекта относительно других объектов и относительно основного текста. Средства для этого представлены в пункте Порядок контекстного меню объекта.
Работа с клипартами. Создание достаточно сложных композиций может быть очень трудоемким. В таких случаях используют готовые библиотеки (коллекции) рисунков (клипартов), в том числе и тематических. Такие библиотеки распространяются на отдельных компакт-дисках, их можно найти в Интернете, но базовая, простейшая коллекция, может быть установлена вместе с текстовым процессором - она входит в комплект поставки пакета Microsoft Office.
Для вставки клипартов используют команду Вставка > Рисунок > Картинки. Соответствующая кнопка имеется и на панели инструментов Рисование. Открывающееся при этом диалоговое окно называется Вставка картинки. Это название достаточно условное, поскольку клипарт – понятие расширенное. К клипартам относят не только графические объекты, но и звуковые клипы и видеоклипы - их тоже можно вставить в документ средствами данного диалогового окна.
Графические клипарты сосредоточены на вкладке Рисунки. Они классифицированы по категориям. Разыскав нужный клипарт, достаточно выделить его и вставить в документ щелчком на кнопке Вставить клип.
При работе с клипартами следует иметь в виду, что подобрать именно тот клипарт, который наилучшим образом соответствует характеру документа, можно далеко не всегда. Поэтому клипарты следует рассматривать не как готовые средства оформления, а как заготовки для их создания. Клипарты – это композиционные объекты. Их можно “разбирать” на составляющие, редактировать их элементы по отдельности, создавать композиции из объектов, взятых из разных клипартов. Все это выполняется путем редактирования клипартов, вставленных в документ.
Обычный порядок редактирования клипартов - следующий:
· клипарт выделяют щелчком левой кнопки мыши;
· открывают его контекстное меню щелчком правой кнопки;
· в контекстном меню выбирают команду Изменить рисунок - он открывается в отдельном окне редактирования;
· в этом окне работают с отдельными объектами, составляющими рисунок.
Работа с изображениями
Под изображениями понимаются растровые графические объекты, исполненные посторонними программными средствами или полученные из внешнего источника. Они вставляются в документ методом связывания или внедрения. Общая команда для вставки таких объектов – Вставка > Рисунок > Из файла. По этой команде открывается стандартное диалоговое окно Добавить рисунок, в котором и производится выбор файла, содержащего изображение.
Выбор метода вставки. В текстовом процессоре Microsoft Word избранный рисунок можно вставить в документ тремя способами: внедрением, связыванием и внедрением со связыванием.
1. В первом случае объект войдет в документ и может передаваться вместе с ним.
2. Во втором случае он останется по месту своего хранения, а в документ войдет только указатель на первоисточник.
3. В третьем случае объект войдет в документ, но его связь с первоисточником сохранится. Это полезно, если предполагается возможность редактирования первоисточника и надо обеспечить синхронное редактирование и внедренного объекта.
Выбор метода вставки выполняют в диалоговом окне Добавить рисунок. В его правом нижнем углу есть раскрывающийся список, в котором следует выбрать один метод из трех возможных.
Практическое задание №16
Вести заголовок пожарно-технического термина как объект WordArt.
Автомобиль связи и оповещения пожарный

Назначение
Организация управления действиями личного состава на месте пожара и проведения аварийно-спасательных работ, оповещения населения при возникновении чрезвычайных ситуаций, обеспечение связи и освещения.
Автомобиль оповещения населения на базе автомобиля ГАЗ-27057 «Газель».
Технические характеристики
Шасси ГАЗ-27057
Колесная формула 4Х4
Двигатель 132 л.с.
Экипаж, чел. 5
Максимальная скорость, км/ч 110
Запас хода по топливу, км 500
Полная масса машины, кг 3 500
Суммарная выходная мощность акустических систем периметра 800 Вт.
Выходная мощность усилителя 2*480 Вт
Время автономной работы (аккумуляторы) не менее 4 часов

Рис. 5 Автомобиль связи и оповещения на базе автомобиля ГАЗ-27057 «Газель»
Условное графическое
обозначение согласно БУПО

Литература:
1. Шафрин Ю.А., Информационные технологии, 1998г
2. Информатика. Базовый курс/под редакцией Симоновича С.В. – Спб.: Питер, 2007
3. Фигурнов В.Э., IBM PC для пользователей, 1997г
4. Долинер Л.И., Грохульский М.С. MS Windows Мпйото. Пособие для самостоятельных. - Екатеринбург: Изд-во ООО «УралЭкоЦентр», 2002 г.
5. Ефимова О.В., Морозов В.В., Шафрин Ю.А. Курс компьютерной технологии. Т. 1. Основы компьютерной технологии. М.: АБФ, 1998г.
6. Ефимова О.В., Морозов В.В., Шафрин Ю.А. Курс компьютерной технологии. Т. 2. Практикум по компьютерной технологии. М.: АБФ, 1998г.
7. Автоматизированная информационно-справочная система нормативных документов по пожарной безопасности. Сборник НСИС ПБ, 2007г., ФГУ ВНИИПО МЧС России Отдел 1.4
Контрольная работа №2
Тема 4 Графические редакторы
Виды компьютерной графики. Растровая графика: основные понятия и характеристики. Средства для работы с растровой графикой.
Компьютерная графика
- это область информатики, занимающаяся проблемами получения различных изображений (рисунков, чертежей, мультипликации) на компьютере.
Работа с компьютерной графикой - одно из самых популярных направлений использования персонального компьютера, причем занимаются этой работой не только профессиональные художники и дизайнеры. На любом предприятии время от времени возникает необходимость в подаче рекламных объявлений в газеты и журналы, в выпуске рекламной листовки или буклета. Иногда предприятия заказывают такую работу специальным дизайнерским бюро или рекламным агенствам, но часто обходятся собственными силами и доступными программными средствами.
Без компьютерной графики не обходится ни одна современная программа. Работа над графикой занимает до 90% рабочего времени программистких коллективов, выпускающих программы массового применения.
Основные трудозатраты в работе редакций и издательств тоже составляют художественные и оформительские работы с графическими прораммами.
Необходимость широкого использования графических программных средств стала особенно ощутимой в связи с развитием Интернета и, в первую очередь, благодаря службе World Wide Web, связавшей в единую "паутину" миллионы "домашних страниц". У страницы, оформленной без компьютерной графики мало шансов привлечь к себе массовое внимание.
Область применения компьютерной графики не ограничивается одними художественными эффектами. Во всех отраслях науки, техники, медицины, в коммерческой и управленческой деятельности используются построенные с помощью компьютера схемы, графики, диаграммы, предназначенные для наглядного отображения разнообразной информации. Конструкторы, разрабатывая новые модели автомобилей и самолетов, используют трехмерные графические объекты, чтобы представить окончательный вид изделия.
Виды компьютерной графики
Различают три вида компьютерной графики. Это растровая графика
, векторная графика
и фрактальная графика
. Они отличаются принципами формирования изображения при отображении на экране монитора или при печати на бумаге.
Растровая графика
описывает изображения с использованием цветных точек — пикселей, расположенных на сетке. Например, серфер в море описывается конкретным расположением и цветом каждой точки изображения, примерно, как в мозаике (фотографии, отсканированные рисунки и т.д.). При редактировании растровой графики изменяются пиксели, а не линии. Растровая графика зависит от разрешения, так как информация, описывающая изображение, прикреплена к сетке определенного размера. При изменении размеров данных файлов, качество может измениться, например, приведет к «разлохмачиванию» краев изображения, поскольку пиксели будут перераспределяться. Вывод растровой графики на устройства с более низким разрешением, чем само изображение, понизит его качество.
Применение растровой графики позволяет добиться качественного изображения, фотографического. Но все это создается за счет большого объема файла и работы вручную, т.е. при редактировании приходится поправлять каждую точку. Даже если использовать инструменты типа линии или примитивов (овалов, квадратов), то результат представляет собой изменение пикселей.
При изменении размеров изображений растровой графики качество ухудшается: при уменьшении — исчезают мелкие детали, а при увеличении картинка может превратиться в набор неряшливых квадратов (увеличенных пикселей).
При печати растровой графики или при просмотре на средствах, имеющих недостаточную разрешающую способность, значительно ухудшается восприятие образа.
Разнообразие форматов растровой графики
Ни одна область применения компьютера не может похвастаться таким многообразием типов форматов файлов, как графика. Многие фирмы, выпуская графическую программу, создают свой собственных формат файлов, в котором редактор должен идеально сохранять все работы, созданные с его помощью. С увеличением количества существующих графических форматов совмещать их становится все труднее. Поэтому появилось несколько определенных форматов, ставших стандартами. Так, например, для изображений в Интернете в большинстве случаев используются форматы JPG и GIF, а в издательском деле царствует TIFF.
Многие растровые форматы обладают способностью нести дополнительную информацию: различные цветовые модели изображения, вектора, альфа-каналы (дополнительный канал, с помощью которого можно сохранять выделенные или прозрачные области изображения), слои различных типов, интерлиньяж (возможность чересстрочного показа изображения), анимацию, возможности сжатия и многое другое.
Достоинства растровых изображений: способность передать тончайшие нюансы изображения, возможность редактировать индивидуально каждый пиксель, изменяя его параметры. Ну, а принципиальный недостаток один — очень большие размеры полученного файла.
Формат BMP (Windows Device Independent Bitmap)
Самый простой растровый формат BMP, также известный под именем DIB, является родным форматом Windows, он поддерживается всеми графическими редакторами, работающими под ее управлением. В BMP данные о цвете хранятся только в модели RGB, поддерживаются как индексированные цвета (до 256 цветов), так и полноцветные изображения, причем в режиме индексированных цветов возможна простейшая компрессия RLE (Run Length Encoding — кодирование с переменной длиной строки). Без компрессии размер файла близок к максимально возможному. Вся «мультиплатформенность» формата заключается лишь в поддержке Windows и практически совсем уже исчезнувшей OS/2. Благодаря примитивнейшему алгоритму записи изображения, при обработке файлов формата BMP очень мало расходуется системных ресурсов, поэтому этот формат очень часто используется для хранения логотипов, экранных заставок, иконок и прочих элементов графического оформления программ.
Формат PCX (Soft Publisher's Paintbrush)
Примерно такими же возможностями как BMP, обладает и формат PCX, разработанный еще на заре компьютерной эпохи фирмой Z-Soft специально для своего графического редактора PC PaintBrush под операционную систему MS-DOS, отсутствует только поддержка операционной системы OS/2. Зато изображения в формате PCX можно посмотреть большинством программ под DOS, в том числе и внутренним просмотрщиком Norton Commander. Цветовые возможности: 1, 2, 4, 8 или 24-битовый цвет, поддерживается только схема RGB, причем полностью отсутствуют возможности сохранения монохромного изображения в оттенках серого. Всегда применяется сжатие ROB. Как и ВМР, этот формат в значительной мере устарел и поддерживается современными графическими программами исключительно для совместимости с антикварным софтом.
Формат GIF (Graphics Interchange Format)
На сегодняшний день GIF остается самым распространенным форматом в Сети, в основном за счет того, что появился там первым. GIF весьма удобен для изображений, содержащих одноцветные заливки или детали с ясно различимыми и резкими границами, например, текст или векторная графика.
Достоинства формата GIF:
1) Может содержать изображение до 256 цветов. Но число цветов можно уменьшить для уменьшения размера файла.
2) Хорошо сжимает контрастные и несильно заполненные изображения с малым числом цветов. Например, чертежи, рисунки.
3) Может содержать анимацию, т. е. несколько картинок, которая осуществляется цикличным чередованием изображений через указанные промежутки времени.
4) В GIF также реализована прозрачность (transparency), т. е. сквозь рисунок может просвечиваться задний план, что, по сути, означает возможность использовать изображения неправильной формы на любом фоне.
Прозрачность осуществляется за счет того, что какой либо цвет (указываемый при экспорте файла) не показывается. Таким образом, прозрачность в GIF 1-битовая. Есть форматы, в которых осуществлена 4-битовая прозрачность, но пока их поддержка в Сети находится под вопросом.
Формат PNG (Portable Network Graphics)
Формат PNG, являющийся плодом трудов сообщества независимых программистов, появился на свет как ответная реакция на переход популярнейшего формата GIF в разряд коммерческих продуктов. Этот формат, сжимающий графическую информацию без потерь качества, используя алгоритм Deflate, в отличие от GIF или TIFF сжимает растровые изображения не только по горизонтали, но и по вертикали, что обеспечивает более высокую степень сжатия и возможность поддерживать цветные фотографические изображения вплоть до 48-битных включительно.
Как недостаток формата часто упоминается то, что он не дает возможности создавать анимационные ролики, хотя сейчас, при повальном переходе практически всей анимации на технологию Flash, это уже совсем не актуально. Зато формат PNG позволяет создавать изображения с 256 уровнями прозрачности за счет применения дополнительного альфа-канала с 256 градациями серого что, безусловно, выделяет его на фоне всех существующих в данный момент форматов.
В числе других отличительных особенностей этого формата можно отметить двумерную чересстрочную развертку (т.е. изображение проявляется постепенно не только по строкам, но и по столбцам) и встроенную гамма-коррекцию, позволяющую сохранять изображения, яркость которых будет неизменна не только на любых машинах PC, но и на таких альтернативных платформах, как Mac, Sun или Silicon Graphics. Так как формат создавался для Интернета, в нем нет места для дополнительных параметров (разрешения), поэтому для хранения изображений, подлежащих печати, PNG плохо подходит, для этих целей лучше подойдет PSD или TIFF. Зато он хорош для публикации высококачественной растровой графики в Интернете.
Широкое распространение этого, поистине передового формата сдерживается тем, что формат PNG значительно уступает своему предшественнику, GIF-у, в тех случаях, когда речь идет о мелких элементах оформления веб-страниц, например, кнопок, рамок и т.п. Проблема заключается в том, что в файле изображения около 1 Кб занимает описание палитры цветов, что порой бывает сопоставимо с размером самого изображения.
Формат JPEG (Joint Photographic Experts Group)
Этот формат файла был разработан комитетом Объединенной Группы Фотографических Экспертов для многоцветных изображений. JPEG сжимает графику фотографического качества лучше конкурирующих форматов, таких как GIF, и сохраняет в большой степени точность соответствия цветов. Это делает файлы JPEG меньшими по размеру, уменьшая время загрузки. Можно установить ту или иную степень сжатия JPEG-файла, но нужно учитывать, что у данного формата сжатие приводит к потере качества, чем сильнее будет его степень, тем большее количество цветовой информации будет утеряно.
JPEG в большинстве случаев оказывается наилучшим форматом файла для представления фотографий в Интернете. Фотографии с полутоновыми изображениями, сжатые по технологии JPEG, выглядят лучше чем GIF и имеют меньший размер. В палитру JPEG входят 24-битные цвета, а прозрачность не реализована.
Достоинства JPEG:
1) Хорошо сжимает изображение с плавными цветовыми переходами. Например: портреты, пейзажи, фотографии.
2) Можно установить сжатие с заданной потерей качества. Таким образом, есть возможность выбирать соотношение: размер файла/качество.
При каждом очередном сохранении открытого файла формата JPEG происходит повторное применение к нему метода сжатия. Всего два-три цикла открытия и сохранения даже при минимальной степени сжатия приведут к потере качества. Поэтому нельзя сохранять изображение в формате JPEG до тех пор, пока вся работа по редактированию не будет закончена. А лучше, перед преобразованием изображения в формат JPEG, сохранить версию без потерь качества в одном из полноценных форматов, например PSD (это внутренний формат программы Photoshop, сохраняющий все слои изображения) или BMP, TIFF. В этом случае всегда можно иметь резервный файл.
Формат TIFF (TagImageFileFormat)
Формат TIFF был разработан компанией Aldus для своего графического редактора PhotoStyler. Как универсальный формат для хранения растровых изображений, TIFF достаточно широко используется, в первую очередь, в издательских системах, требующих изображения наилучшего качества. Кстати, возможность записи изображений в формате TIFF является одним из признаков высокого класса современных цифровых фотокамер.
Формат поддерживает множество алгоритмов сжатия (в том числе популярные LZW, Deflate или JPEG), битовые изображения — 1-, 2-, 4-, 8-, 24- и 32-битные, индексированные цвета — LAB, CMYK и RGB (кроме дуплексов и многоканальных документов). Кроме того, существуют две разновидности формата, соответственно для IBM PC и Macintosh, обусловленные различным порядком записи чисел, реализуемым на этих платформах.
Со сжатием LZW файл TIFF занимает почти столько же места, сколько и GIF, только, в отличие от последнего, TIFF поддерживает полноцветные изображения и хранит подробную информацию о них — разрешение, тип принтера и другие детали, необходимые для профессиональной работы.
В этом формате поддерживаются такие профессиональные возможности, как обтравочные контуры, альфа-каналы, возможность сохранять несколько копий изображения с разным разрешением и даже включать в файл слои. Формат TIFF очень удобен при переносе изображений между компьютерами различных типов, например, с PC на Маc и обратно.
Формат PSD (Adobe Photoshop)
PSD является стандартным форматом пакета Adobe Photoshop и отличается от большинства обычных растровых форматов возможностью хранения слоев (layers). Он содержит много дополнительных переменных (не уступает TIFF по их количеству) и сжимает изображения без потерь RLE Packbits, иногда даже сильнее, чем PNG (только в тех случаях, когда размеры файла измеряются не в килобайтах, а в десятках или даже сотнях мегабайт). Формат поддерживает глубины цвета, вплоть до 16 бит на канал (48-битные цветные и 16-битные черно-белые), а также — альфа-каналы, слои, контуры, прозрачность, векторные надписи и т. д.
Формат PSD прекрасно подходит для переноса или хранения изображений, содержащих специфические, свойственные только Adobe Photoshop, элементы. Эти файлы свободно читаются большинством популярных программ, но не стоит забывать, что, открыв их в некоторых графических редакторах третьих фирм, даже декларирующих поддержку формата PSD, можно потерять значительную часть их специфических возможностей, особенно это касается слоев.
Векторный метод
- это метод представления изображения в виде совокупности отрезков и дуг и т. д. В данном случае вектор - это набор данных, характеризующих какой-либо объект.
Программные средства для работы с векторной графикой предназначены в первую очередь для создания иллюстраций и в меньшей степени для их обработки. Такие средства широко используют в рекламных агенствах, дизайнерских бюро, редакциях и издательствах. Оформительские работы, основанные на применении шрифтов и простейших геометрических элементов, решаются средствами векторной графики много проще.
Программные средства для работы с фрактальной графикой предназначены для автоматической генерации изображений путем математических расчетов. Создание фрактальной художественной композиции состоит не в рисовании или оформлении, а в программировании.
Фрактальная графика
, как и векторная - вычисляемая, но отличается от неё тем, что никакие объекты в памяти компьютера не хранятся. Изображение строится по уравнению (или по системе уравнений), поэтому ничего, кроме формулы, хранить не надо. Изменив коэффициенты в уравнении, можно получить совершенно другую картину.
Способность фрактальной графики моделировать образы живой природы вычислительным путем часто используют для автоматической генерации необычных иллюстраций.
Практическое задание №7
Создать схему объектов и боевого развертывания при помощи графического редактора CorelDraw.
Задание выполнялось при помощи программы CorelDraw. Результат выполнения задания представлен в виде файла Ларионов 4(7).cdr. Ниже произведена вставка подготовленного рисунка в текст отчета.

Рис. 6
Тема 5 Табличные процессоры
Табличный процессор Excel для Windows. Подбор параметра. Решение задач оптимизации в Excel.
Табличный процессор Excel фирмы Microsoft предназначен для ввода хранения обсчета и выдачи больших обьемов данных в виде удобном для анализа и восприятия информации. Все данные хранятся и обрабатываются в виде отдельных или связанных таблиц. Одна или несколько таблиц составляет «рабочую книгу», в этом случае таблицы называются рабочими листами этой книги. Листы можно удалять добавлять или перемещать из одной рабочей книги в другую. Физически на диске сохраняется вся книга в виде отдельного файла с расширением «xls».

     
Рис.7 Стандартный вид окна электронной таблицы
Таблица 2
| Характеристика |
Значение |
| Число пользовательских панелей инструментов |
Ограничивается только объемом памяти |
| Число пользовательских кнопок |
Ограничивается только объемом памяти |
| Число открытых документов |
Ограничивается только объемом памяти и системными ресурсами |
| Максимальный размер листа |
16384 строк на 256 столбцов |
| Ширина столбца |
от 0 до 255 символов |
| Высота строки |
от 0 до 409 пунктов |
| Длина текста в ячейке |
не более 255 символов |
| Длина формулы |
не более 1024 символов |
| Число листов в книге |
Ограничивается только объемом памяти (максимальное число листов книги, открываемой по умолчанию - 255) |

1. Поле названия главного окна.
2. Строка меню.
3. Кнопки управления
4. Панели инструментов.
5. Поле имени.
6. Строка формулы.
7. Строка состояния
8. Поле названия окна рабочей книги (дочернее окно Excel).
9. Активный лист рабочей книги.
10. Кнопка выделения всего листа.
11. Активная (текущая) ячейка.
12. Имя столбца.
13. Имя строки.
Рис. 8 Элементы рабочего листа
Ячейка
Ячейка- это основной элемент электронной таблицы только в ней может содержаться какая-либо информация (текст, значения, формулы )
Структура ячейки Excel:

Рис. 9 Уровни ячейки
1-й уровень
содержит видимое на экране изображение (т.е. отформатированный текст) или результат вычисления формулы).
2-й уровень
содержит форматы ячейки (формат чисел, шрифты, выключатель (включатель) признак показывать или нет ячейку, вид рамки, защита ячейки).
3-й уровень
содержит формулу, которая может состоять из текста, числа или встроенных функций.
4-й уровень
содержит имя ячейки, это имя может использоваться в формулах других ячеек, при этом обеспечивается абсолютная адресация данной ячейки.
5-й уровень
содержит примечания данной ячейки (произвольный текст). Если ячейка содержит примечание, то в правом верхнем углу появляется красный квадратик (точка)
Блоки ячеек
Для работы с несколькими ячейками сразу необходимо выделить блок ячеек.
Это выполняется следующим образом: Щелкнув на ячейке и удерживая кнопку мыши, протяните по листу указателем. При этом будет произведено выделение смежных ячеек. Блок описывается двумя адресами, разделенными знаком двоеточия - адресом верхней-левой и нижней-правой ячеек. На рисунке 8, например, выделен блок: A2:D4.

Рис. 10 Создание блока ячеек

Рис. 11 Блок ячеек
Для ввода информации в заданную ячейку нужно установить на нее курсор или нажать мышью на этой ячейке. После этого можно начинать вводить данные. С вводом первого символа вы переходите в режим ввода, при этом в строке состояния отображается слово Ввод.
Если информация уже введена в ячейку и нужно лишь добавить или скорректировать ранее введенные данные, дважды нажмите мышью на нужной ячейке или нажмите клавишу F2, когда требуемая ячейка выделена. При этом вы переходите в режим ввода и можете внести необходимые изменения в данные, которые находятся в этой ячейке.
Вы можете восстановить содержимое ячейки не выходя из режима ввода. Для этого нужно нажать CTRL+Z или ESC. Восстановление данных и выход из режима ввода осуществляется нажатием мышью на красном крестике, расположенном в строке ввода
.
Строка ввода
.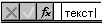 Полоса под панелями инструментов Microsoft Excel, используется для ввода или редактирования значений или формул в ячейках или диаграммах. Здесь выводится постоянное значение или формула активной ячейки. Для ввода данных выделите ячейку, введите данные и щелкните по кнопке с зеленой “галочкой” или нажмите ENTER. Данные появляются в строке формул по мере их набора. Полоса под панелями инструментов Microsoft Excel, используется для ввода или редактирования значений или формул в ячейках или диаграммах. Здесь выводится постоянное значение или формула активной ячейки. Для ввода данных выделите ячейку, введите данные и щелкните по кнопке с зеленой “галочкой” или нажмите ENTER. Данные появляются в строке формул по мере их набора.
Поле имени
находится в левом конце строки ввода. Используйте поле имени для задания имен активной ячейке или выделенному блоку. Для этого щелкните на поле имени, введите туда имя и нажмите ENTER. Такие имена можно использовать при написании формул или при построении диаграмм. Также поле имени можно использовать для перехода к поименованной ячейке или блоку. Для этого откройте список и выберите из него нужное имя. При вводе данных вам часто приходится столкиваться с проблемой вставки пустой строки или пустого столбца в таблицу. В Excel эта проблема решается следующим образом:
Нажмите мышью на заголовке столбца, перед которым вы собираетесь вставить пустой столбец, в результате чего он будет выделен цветом.
Нажмите правую кнопку мыши. Появится список команд.
Выберите команду Добавить.
Появится новый столбец.
Можно вставить столбец и другим способом. Установите маркер в какой-нибудь ячейке столбца, перед которым нужно вставить новый столбец и выполните команду Вставка | Столбец
. Аналогично для вставки строки выполните команду Вставка | Строка.
Помимо столбцов и строк в таблицу можно вставлять и ячейки. Для этого выполните команду Вставка | Ячейки.
Подбор параметра
Когда желаемый результат вычислений по формуле известен, но неизвестны значения, необходимые для получения этого результата, можно воспользоваться средством Подбор параметра, выбрав команду Подбор параметра в меню Сервис. При подборе параметра Excel изменяет значение в одной конкретной ячейке до тех пор, пока вычисления по формуле, ссылающейся на эту ячейку, не дадут нужного результата.
Возьмем в качестве примера все то же квадратное уравнение х2-5х+6=0. Для нахождения корней уравнения выполним следующие действия:
Когда желаемый результат вычислений по формуле известен, но неизвестны значения, необходимые для получения этого результата, можно воспользоваться средством Подбор параметра, выбрав команду Подбор параметра в меню Сервис. При подборе параметра Excel изменяет значение в одной конкретной ячейке до тех пор, пока вычисления по формуле, ссылающейся на эту ячейку, не дадут нужного результата.
Возьмем в качестве примера все то же квадратное уравнение х2-5х+6=0. Для нахождения корней уравнения выполним следующие действия:
· В ячейку С3 (рис. 12) введем формулу для вычисления значения функции,
равенства. В качестве аргумента используем ссылку на ячейку С2, т.е. =С2^2-5*C2+6.

Рис. 12 Окно диалога Подбор параметра
·В окне диалога Подбор параметра (рис. 10) в поле Установить в ячейке введем ссылку на ячейку с формулой, в поле Значение - ожидаемый результат, в поле Изменяя значения ячейки - ссылку на ячейку, в которой будет храниться значение подбираемого параметра (содержимое этой ячейки не может быть формулой).
После нажатия на кнопку Ok Excel выведет окно диалога Результат подбора параметра. Если подобранное значение необходимо сохранить, то нажмите на Оk, и результат будет сохранен в ячейке, заданной ранее в поле Изменяя значения ячейки. Для восстановления значения, которое было в ячейке С2 до использования команды Подбор параметра, нажмите кнопку Отмена.
При подборе параметра Excel использует итерационный (циклический) процесс. Количество итераций и точность устанавливаются в меню Сервис/Параметры/вкладка Вычисления. Если Excel выполняет сложную задачу подбора параметра, можно нажать кнопку Пауза в окне диалога Результат подбора параметра и прервать вычисление, а затем нажать кнопку Шаг, чтобы выполнить очередную итерацию и просмотреть результат. При решении задачи в пошаговом режиме появляется кнопка Продолжить - для возврата в обычный режим подбора параметра.
Вернемся к примеру. Опять возникает вопрос: как получить второй корень? Как и в предыдущем случае необходимо задать начальное приближение. Это можно сделать следующим образом (рис. 13а):
 
а) б)
Рис. 13 Поиск второго корня
В ячейку Х (С2) вводим начальное приближение.
В ячейку Хi (С3) вводим формулу для вычисления очередного приближения к корню, т.е.
=X-(X^2-5*X+6)/(2*X-5).
В ячейку С4 поместим формулу, задающую вычисление значения функции, стоящей в левой части исходного уравнения, в точке Хi.
После этого выбираем команду Подбор параметра, где в качестве изменяемой ячейки принимаем ячейку С2. Результат вычислений изображен на рис. 13,б (в ячейке С2 - конечное значение, а в ячейке С3 - предыдущее).
Однако все это можно сделать и несколько проще. Для того чтобы найти второй корень, достаточно в качестве начального приближения (рис. 12) в ячейку C2 поместить константу 5 и после этого запустить процесс Подбор параметра.
Решение задач оптимизации
Существует множество задач, решение которых может быть существенно облегченно с помощью инструмента Поиск решений. Но для этого следует начать с организации рабочего листа в соответствии с пригодной для поиска решений моделью, для чего нужно хорошо понимать взаимосвязи между переменными и формулами. Хотя постановка задачи обычно представляет основную сложность, время и усилия, затраченные на подготовку модели, вполне оправданы, поскольку полученные результаты могут уберечь от излишней траты ресурсов, при неправильном планирование, помогут увеличить прибыль за счет оптимального управление финансами или выявить наилучшее соотношение объемов производства, запасов и наименований продукции.
За своей сущностью задача оптимизации – это математическая модель определенного процесса производства продукции, его распределение, хранение, переработки, транспортирования, покупки или продажи, выполнение комплекса сервисных услуг и т.д. Это обычная математическая задача типа: Дано/Найти/При условии, но которая имеет множество возможных решений. Таким образом, задача оптимизации – задача выбора з множества возможных вариантов наилучшего, оптимального.
Решение такой задачи называют планом или программой, например, говорят – план производства или программа реконструкции. Другими словами это те неизвестные которые нам надо найти, например, количество продукции которое даст максимальную прибыль. Задача оптимизации – поиск экстремума, то есть, максимального или минимального значения определенной функции, которую называют целевой функцией, например, это может быть функция прибыли – выручка минус затраты. Так как и всё в мире ограничено (время, деньги, природные и человеческие ресурсы), в задачах оптимизации всегда есть определенные ограничения, например, количество метала, рабочих и станков на предприятии по изготовлению деталей.
Далее рассмотрен пример оформления очень простой задачи оптимизации, но с помощью его можно легко понять организации о построение таблицы для эффективности решений практический проблем оптимизации.

Рис. 14
Имеем классическую задачу когда фирма производит два вида продукции (товар А и товар Б) по определенной цене, на их производство требуется 4 вида ресурсов (ресурс 1, ресурс 2, ресурс 3, ресурс 4), которые есть в наличие на фирме в определенном количестве (Запас), также имеется информация сколько нужно каждого ресурса на производство единицы продукции, соответственно товара А и товара Б. Нужно найти, то количество товара А и товара Б, которое максимизирует доход (выручку).
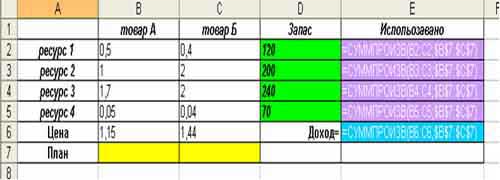
Рис. 15
Далее нам надо сделать взаимосвязи между ограничениями, планом и целевой функцией. Для этого мы строим дополнительный столбец (Использовано), в котором вводим формулу СУММПРОИЗВ(Норма; План). Норма - это затраты определенного ресурса на производство единицы продукции товара А и Б, а План – количество продукции, которое мы ищем. В ячейки Доход вводим формулу СУММПРОИЗВ(Цена; План). Таким образом мы заполнили формулами столбец Использовано и ячейку Доход. Так как план это переменные от которых зависит количество использованных ресурсов и доход, то ячейки с формулами напрямую зависят от данных, которые там появятся в результате поиска решений.
С выше сказанного можно сделать следующие выводы, что каждая задача оптимизации обязательно должна иметь три компоненты:
- неизвестные (что ищем, то есть, план);
- ограничение на неизвестные (область поиска);
- целевая функция (цель, для которой ищем экстремум)
Практическое задание № 19
Составить таблицы и с помощью формул решить задание.
Билет на пригородный поезд стоит 10 монет, если расстояние до станции не более 20 км; 15 монет, если расстояние до станции больше 20 км, но меньше 75 км; 30 монет если расстояние больше 75 км. Составить таблицу со столбцами: пункт назначения, расстояние, стоимость билета (определяется автоматически в зависимости от расстояния) количество поданных билетов до данного пункта назначения. Отсортировать таблицу по полю количество проданных билетов. Установить число станций в радиусе 70 км. от города. Построить диаграмму, показывающую какая станция пользуется наименьшей популярностью по отношению к остальным.
Задание выполнялось при помощи программы Microsoft Excel из пакета MicrosoftOffice 2003. Результат выполнения задания представлен в виде файла Ларионов А.В. 5(19). xlsна компакт диске.
Литература:
1. Шафрин Ю.А., Информационные технологии, 1998г
2. Информатика. Базовый курс/под редакцией Симоновича С.В. – Спб.: Питер, 2007
3. Фигурнов В.Э. IBM РС для пользователя. М.: ИНФРА, 1997г.
4. Ефимова О.В., Морозов В.В., Шафрин Ю.А. Курс компьютерной технологии. Т. 1. Основы компьютерной технологии. М.: АБФ, 1998г.
5. Ефимова О.В., Морозов В.В., Шафрин Ю.А. Курс компьютерной технологии. Т. 2. Практикум по компьютерной технологии. М.: АБФ, 1998г.
6. Степанов А.Н. Информатика: Учебник для вузов. 4-е изд. - СПб.: Питер, 2005.
7. Куликов В.В. Компьютерная графика. - Екатеринбург: Изд-во УрИ ГПС МЧС России, 2005.
8. Биллинг В.А.: Мир объектов Ехсеl 2000. М.: Русская редакция, 2002 г.
Контрольная работа №3
Тема 9. Алгоритмизация и программирование
Понятие константы. Создание именованных констант. Задание типа константы.
Константа
- это значение в программе VBA, которое не изменяется.
Константы можно использовать как аргументы для процедур, в математических операциях, операциях сравнения и пр.
Константы бывают литеральными и именованными.
Именованная константа, как правило, объявляется в начале модуля или процедуры (аналогично переменной) и предназначена для удобства читания и понимания программного кода. Например, более целесообразно использовать в коде программы именованную константу Pi (которой присвоено значение 3,14), чем литеральную константу 3,14. Согласитесь, что выражение
S = Pi * R* R
Более "понятно", чем
S = 3.14 * R * R
Другим веским фактором в пользу именованных констант служит то обстоятельство, что изменив значение константы один раз, эти изменения мгновенно произойдут во всем программном коде. Литеральную константу надо искать и изменять в теле кода "вручную", на что может уйти довольно значительное время.
Однако не стоит использовать именованные константы сплошь и рядом, т.к. код может стать абсолютно нечитабельным, а вы сами запутаетесь, что и где находится.
При создании и объявлении именованных констант надо придерживаться тех же принципов, что и при работе с переменными.
Для объявления именованной константы предназначено ключевое слово Const
Синтаксис
Const name_1 = value_1 [opetator name_2..] [, name_3 =..]
Name_N - любой допустимый идентификатор имени константы;
Value_N - любое значение данных;
Opetator - арифметическая или операция сравнения между двумя именами ранее описанных констант.
Область действия именных констант аналогична переменным, т.е. константы бывают процедурного и модульного уровня.
Поскольку одной из главных целей использования именованной константы является предотвращение повторения или дублирования литеральных констант, как правило, бывает необходимо, чтобы именованные константы были доступны всем процедурам в модуле. Поэтому целесообразно помещать объявления констант на модульном уровне, чтобы у них была наибольшая область действия.

Рис.16 Пример константы
Задание типа константы
Когда объявляется именованная константа или используется литеральная, VBA воспринимает эту константу тем типом, который наиболее согласуется с ее значением.
В VBA можно задавать тип константы (по аналогии с переменными). Но в отличие от переменных нельзя задавать типы Object и Array. Например, в вышеприведенном листинге вполне уместно константе Pi задать тип Single
Const Pi As Single = 3.14
Практическое задание №35
Разработать приложение, позволяющее с помощью диалогового окна, заполнять таблицу
Поощрения.
| Дата |
Фамилия И.О. |
Поощрение |
Причина |
Кто поощрил |
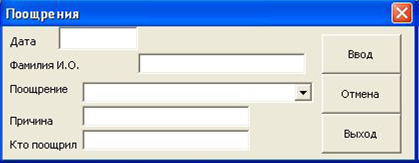
Рис.17 Образец диалогового окна
Для выполнения задания применялся объектно-ориентированный язык VBA, приложение создано для Excel. Результат выполнения задания представлен в виде файла Ларионов А.В. 9(35) .xls. При создании приложения использовались как возможности электронной таблицы Excel, так и возможности языка программирования, позволяющего автоматизировать работу с документом. Поэтому перед началом программирования была подготовлена таблица для этого в окне документа Excel удалены лишние листы, оставлен один, ему присвоено имя «поошрения», после этого подготовлены шапка основной таблицы, которая представлена в формулировке задания и необходимые вспомогательные таблицы с данными.
Литература:
1. Шафрин Ю.А., Информационные технологии, 1998г
2. Степанов А.Н. Информатика: Учебник для вузов. 4-е изд. - СПб.: Питер, 2005.
3. Кузьменко В.Г. VВА 2002. - М.: ЗАО «Издательство БИНОМ», 2002
4. Долинер Л.И. Информатика. Вводный курс: Учеб. Екатеринбург: Изд-во Рос. гос. проф.-пед. ун-та, 2005.
5. Степанов А.Н. Информатика: Учебник для вузов. 4-е изд. - СПб.: Питер, 2005.
6. Гарнаев А.Ю.: Использование МS Ехсеl и VВА в экономике и финансах. СПб.: ВНУ, 2000 г.
Контрольная работа №4
Тема 10 Технологии разработки и управления базами данных
Система управления базами данных Access для Windows: общая характеристика, объекты базы данных.
СУБД (система управления базами данных) является универсальным программным инструментом создания и обслуживания баз данных и приложений пользователя в самых разных предметных областях. СУБД обеспечивает создание, многоаспектный доступ к данным и использование одних и тех же данных различными задачами и приложениями пользователей.
СУБД поддерживаются различные модели данных. Модель данных
— это метод (принцип) логической организации данных, используемый СУБД. Наиболее известными являются иерархическая, сетевая и реляционная модели.
В СУБД для персональных компьютеров (настольных СУБД) поддерживается преимущественно реляционная модель
, которую отличает простота и единообразие представления данных простейшими двумерными таблицами
. Реляционная модель обеспечивает возможность использования в разных СУБД операций обработки данных, имеющих единую основу — алгебру отношений
(реляционную алгебру), и универсального языка структурированных запросов — SQL (Structured Query Language).
Основной логической структурной единицей манипулирования данными является строка
таблицы — запись
. Структура записи
определяется составом входящих в нее полей
. Совокупность полей записи соответствует логически связанным реквизитам, характеризующим некоторую сущность предметной области.
Типовыми функциями СУБД по манипулированию данными являются выборка, добавление, удаление, изменение данных.
Выборка
данных — выборка записей из одной или нескольких взаимосвязанных таблиц в соответствии с заданными условиями.
Добавление и удаление
данных — добавление новых записей в таблицы и удаление существующих.
Изменение
данных — изменение значений данных в полях существующих записей. Данные из одной или нескольких взаимосвязанных таблиц могут подвергаться обработке. К операциям обработки
относятся, например, расчеты в пределах каждой записи, группировка записей в соответствии с заданным критерием группировки и обработка записей выделенных групп с помощью статистических функций, таких как суммирование, определение максимального, подсчет числа записей в группе и т. п.
СУБД Microsoft Access
является системой управления реляционной базой данных, включающей все необходимые инструментальные средства для создания локальной базы данных, общей базы данных в локальной сети с файловым сервером или базы данных на SQL-сервере, а также для создания приложения пользователя, работающего с этими базами данных. База данных Access, создаваемая на локальном компьютере, хранит в файле не только все таблицы с данными, но и объекты приложения — формы, отчеты, а также программный код. Благодаря этому можно создать приложение, целиком хранящееся в одном-единственном accdb-файле, что существенно упрощает как создание, так и распространение приложений баз данных.
СУБД Access включают разнообразные и многочисленные относительно автономные инструментальные средства, ориентированные на создание объектов базы данных и приложений пользователя.
Средства графического конструирования
позволяют создавать объекты базы данных и объекты приложения с помощью многочисленных графических элементов, не прибегая к программированию.
Разнообразные мастера
в режиме ведения диалога с пользователем позволяют создавать объекты и выполнять разнообразные функции по реорганизации и преобразованию баз данных.
Среди многочисленных средств графического конструирования и диалоговых средств Access следует выделить средства для создания:
- таблиц и схем баз данных, отображающих их связи;
- запросов выборки, отбирающих и объединяющих данные нескольких таблиц в виртуальную таблицу, которая может использоваться во многих задачах приложения;
- запросов на изменение данных базы;
- экранных форм, предназначенных для ввода, просмотра и обработки данных в идиалоговом режиме;
- отчетов, предназначенных для просмотра и вывода на печать данных из базы и результатов их обработки в удобном для пользователя виде.
Средства программирования
СУБД включают язык структурированных запросов SQL, язык макрокоманд и язык объектно-ориентированного программирования для приложений MicrosoftVisualBasicforApplications (VBA). VBA является частью семейства Microsoft Visual Basic, которое входит в состав Visual Studio. VBA является базовым компонентом Microsoft Office: он интегрирован в Access, Excel, FrontPage, Outlook, PowerPoint и Word. Все эти приложения, в том числе и локализованные на русском языке, используют англоязычный вариант VBA (включая справочную систему). VBA входит во все варианты поставок Microsoft Office. VBA представляет собой базовую платформу программирования не только в среде Microsoft Office, но и многих других приложений. VBA содержит средства доступа не только к базам данных Access, но и к базам данных клиент-серверной архитектуры, таким как Microsoft SQL Server, Oracle и др.
Система доступа к данным
в СУБД Microsoft Access 2007 построена на основе ядра базы данных Access Database Engine, заменившего прежнюю версию ядра Microsoft Jet 4.0. Ядро базы данных выполняет загрузку, сохранение и извлечение данных в пользовательских и системных базах данных. Начиная с версии Jet 4.0, обеспечивает высокую производительность и улучшенные сетевые характеристики, поддержку двухбайтового представления символов — Unicode, позволяющего использовать символы нескольких национальных алфавитов. Чтобы скомпенсировать возрастающий при Unicode объем памяти, применяется сжатие данных, сохраняемых в Unicode. Для лучшей совместимости Microsoft Jet и Microsoft SQL Server и соответствия языку SQL спецификации SQL 92 были внесены изменения в реализацию Jet 4.0 SQL.
Ядро базы данных Access 2007 было настроено для приложений Выпуск 2007 системы Microsoft Office и обеспечивает интеграцию со службами Microsoft Windows SharePointServices 3.0 и MicrosoftOfficeOutlook 2007.
В Access активно развиваются технологические направления, составляющие основу корпоративных многопользовательских баз данных.
Сохраняя реализованную в предыдущих версиях возможность создания клиентских приложений — проектов
, подключенных к базам данных SQL Server, в Access поддерживается технология "клиент — сервер". Подключение к серверу реализуется с помощью интерфейса OLE DB без использования ядра баз данных Access Database Engine. Благодаря возможности разрабатывать клиентские приложения для доступа к данным сервера, Access стал активно применяться на средних и крупных предприятиях. Для мягкого перехода к клиент-серверной технологии в Access включены многочисленные и разнообразные средства. Они обеспечивают преобразование объектов локальной базы данных и приложения в объекты базы данных сервера и проекта, удобный графический интерфейс создания объектов базы данных сервера и сохраняют интерфейс создания объектов приложения. Кроме того, бесплатные версии Microsoft SQL Server — Desktop Engine 2000 и SQL Server Express 2005 — обеспечивают как локальное хранение данных в формате, совместимом с Microsoft SQL Server, так и удаленное, рассчитанное на небольшое число пользователей. Установка такого сервера не требует лицензирования и позволяет освоить клиент-серверную технологию, работая на компьютере, не подключенном к сети. Обладая универсальной способностью подключаться к разным источникам данных и мощным клиентским обработчиком запросов, Access позволяет создавать приложения клиент-серверной архитектуры, в которых применение SQLServer и SQLServerExpress не оправдано.
Интернет-технология позволяет эффективно распространять и получать доступ к разнородной информации в глобальных и корпоративных сетях. Эта технология обеспечивает унифицированный доступ к данным различных приложений в разнородных сетях. При этом Web-обозреватель используется как универсальный интерфейс для доступа и работы с данными баз из внешней среды вне зависимости от аппаратно-программной платформы компьютера пользователя и компьютера — источника данных. Web-страницы приложения могут использоваться подобно формам Access для ввода и редактирования данных, подобно отчетам Access — для отображения иерархически сгруппированных данных. Технология на основе Web-служб, с помощью которой Access подключается к Windows SharePoint Services, позволяет использовать базы данных Access в качестве источников данных в интернет-приложениях. Кроме того, в качестве средства для разработки форм и отчетов Windows, привязанных к данным Windows SharePoint Services, приложение Access способно существенно расширить возможности служб Windows SharePoint Services.
Требования к системе
Access 2007 входит в состав Microsoft Office 2007 (в наборы приложений выпусков Профессиональный, Профессиональный Плюс и Корпоративный).
Для работы с Office 2007 рекомендуется использовать компьютер с частотой процессора не ниже 500 МГц и RAM не менее 256 Мбайт, работающий под управлением операционной системы Windows ХР с пакетом обновления SP2 или более поздней версии. Windows Vista — это самая насыщенная функциональными возможностями система семейства Windows, в сочетании с пакетом Office 2007 дает пользователю возможность наиболее эффективно применять компьютер, но ее установка не является обязательным условием для работы с пакетом Office 2007. Для ряда дополнительных возможностей по совместной работе требуется Windows 2003 Server с пакетом обновления SP1 или более поздняя версия с выполняемыми службами MicrosoftWindowsSharePointServices. Для сбора данных с использованием электронной почты требуется Microsoft Outlook 2007.
При обновлении с Microsoft Office 2003 на версию 2007 не нужно обновлять
оборудование, хотя может потребоваться выполнить обновление до поддерживаемой операционной системы.
Практическим минимумом, предъявляемым Access 2007 к персональному компьютеру, является процессор с частотой 233 МГц и 128 Мбайт оперативной памяти. При одновременном выполнении нескольких приложений Office 2007 необходимо для каждого приложения иметь дополнительную память.
При стандартной установке Office 2007 профессиональных выпусков требуется примерно 2 Гбайт на жестком диске. Часть места на диске будет освобождена после установки при удалении с него исходного загрузочного пакета. В процессе установки на диске необходимо иметь помимо пространства для Office, дополнительное пространство примерно такого же объема. Рекомендуется экран с разрешением не менее 1024Ч768 или с более высоким разрешением с поддержкой 256 цветов.
Объекты Access
База данных Access включает следующие сохраняемые в одном accdb-файле
объекты:
- таблицы
, запросы
, схемы данных
, непосредственно имеющие отношение к базе данных;
- формы
, отчеты
, макросы
и модули
, называемые объектами приложения. Формы и отчеты предназначены для типовых процессов обработки данных — просмотра, обновления, поиска по заданным критериям, получения отчетов. Эти объекты приложений конструируются из графических элементов, называемых элементами управления. Основные элементы управления служат для отображения полей таблиц, являющихся источниками данных объекта. Для автоматизации доступа к объектам и их взаимодействия используется программный код. Только с помощью программного кода получается полноценное приложение пользователя, функции которого доступны через меню, панели инструментов и формы. Для создания программного кода используются модули на языке VBA и макросы.
Каждый объект и элемент управления имеет свои свойства, определяя которые, можно настраивать их. С каждым объектом и элементом управления связывается набор событий, которые могут обрабатываться макросами или процедурами обработки событий на VBA, входящими в состав модулей форм, отчетов.
Объекты представлены в области переходов окна базы данных Access. Все операции по работе с объектами собственно базы данных и приложений начинаются в этом окне.
Таблицы
(Tables) создаются пользователем для хранения данных об одной
сущности — одном информационном объекте модели данных предметной области. Таблица состоит из полей (столбцов) и записей (строк). Каждое поле содержит одну характеристику информационного объекта предметной области. В записи собраны сведения об одном экземпляре информационного объекта. База данных Access может включать до 32 768 объектов (в том числе формы, отчеты и т. д.). Одновременно может открываться до 2048 таблиц.
Запросы
(Queries). Запросы на выборку служат для выборки нужных данных из одной или нескольких связанных таблиц. Результатом выполнения запроса является таблица. В запросе можно указать, какие поля исходных таблиц следует включить в таблицу запроса, как на их основе сформировать записи и отобрать нужные. Таблица запроса может быть использована наряду с другими таблицами базы при обработке данных. Запрос может формироваться с помощью конструктора запросов или инструкции SQL. Запросы на изменение позволяют обновлять, удалять или добавлять данные в таблицы, а также создавать новые таблицы на основе существующих.
Схемы данных
(Relationships) определяют, с помощью каких полей таблицы связываются между собой, как будет выполняться объединение данных этих таблиц, нужно ли проверять связную целостность при добавлении и удалении записей, изменении ключей таблиц. Схемы данных в области переходов в окне базы данных отображаются только в проектах Access, работающих с базами данных сервера. Для отображения схемы данных в базах данных Access используется команда Схема данных(Relationships), размещенная на вкладке ленты Работа с базами данных(Database Tools) в группе Показать или скрыть(Show/Hide).
Формы
(Forms) являются основным средством создания диалогового интерфейса приложения пользователя. Форма может создаваться для ввода и просмотра взаимосвязанных данных базы на экране в удобном виде, соответствующем привычному для пользователя виду документа. В формы могут вставляться рисунки, диаграммы, звуковые фрагменты, видео. В форму могут включаться процедуры обработки событий, которые позволяют управлять процессом ввода, просмотра и корректировки данных. Такие процедуры хранятся в модуле формы. Возможна разработка форм с набором кнопок, с каждой из которых связано выполнение той или иной функции приложения. Такие формы могут использоваться для создания панелей управления в приложении.
Отчеты
(Reports) предназначены для формирования на основе данных базы
выходных документов любых форматов, содержащих результаты решения задач пользователя, и вывода их на печать. Как и формы, отчеты могут включать процедуры обработки событий. Использование графических объектов позволяет дополнять данные отчета иллюстрациями.
Макросы
(Macros) являются программами, состоящими из последовательности макрокоманд, которая выполняется по вызову или при наступлении некоторого события в объекте приложения или его элементе управления. Макросы позволяют автоматизировать некоторые действия в приложении пользователя. Создание макросов осуществляется в диалоговом режиме путем выбора нужных макрокоманд и задания параметров, используемых ими при выполнении.
Модули
(Modules) содержатпроцедурынаязыке Visual Basic for Applications. Могут создаваться процедуры-подпрограммы, процедуры-функции, которые разрабатываются пользователем для реализации нестандартных функций в приложении пользователя, и процедуры для обработки событий. Использование процедур позволяет создать законченное приложение, которое имеет собственный графический интерфейс пользователя, позволяющий запросить выполнение всех функций приложения, обработать все ошибки и нестандартные ситуации.
В Access для удобства пользователя объекты в области переходов базы данных могут быть объединены в пользовательские группы по функциональному или иному признаку. Группы содержат ссылки на объекты базы данных различных типов. Группы, в свою очередь, объединяются в категории. С помощью такой организации объектов базы данных может быть разработан интерфейс пользовательского приложения, полностью заменяющий существующие ранее кнопочные формы и обеспечивающий доступность только к категориям и группам, наглядно и понятно представляющим функциональность приложения.
Практическое задание №29
Создать
1) Запрос на выработку записей о пожарах в торговых помещениях, на основе запроса создать форму и отчет;
2) Параметрический запрос к таблице «Данные о пожарах» с условием выбора причины пожара;
3) Форму и отчет с круговой диаграммой для вывода среднего времени тушения пожара в зависимости от вида объекта.
Разрабатывается структура таблицы базы данных, в режиме конструктора определяется состав полей таблиц и их свойства.
В каждую таблицу вводятся данные согласно заданию. Определяется связи между таблицами, для этого выполняется команда «Сервис». Устанавливается тип соединения один к одному.
Создается запрос к таблице «Данные о пожарах» по условию задания в режиме конструктора. Выбираются поля для запроса и в строке «Условие отбора» для поля «Причина пожара».
На базе полученного запроса строится форма с помощью мастера, выбираются все поля и внешний вид формы в столбец. На основе запроса создается отчет при помощи ленточного автоотчета.
Создается параметрический запрос к таблице «Вид объектов» с условием выбора объекта. Выбирается поля для запроса и в строке «Условие отбора» для поля «Вид объекта» вводится значение [Введите вид объекта].
Создается форма с круговой диаграммой для вывода среднего времени тушения пожара в зависимости от вида объекта.
Результат выполнения работы представлен в виде файла Ларионов А.В.10(29).accdb
Литература:
1. Шафрин Ю.А., Информационные технологии, 1998г
2. Степанов А.Н. Информатика: Учебник для вузов. 4-е изд. - СПб.: Питер, 2005.
3. Долинер Л.И. Информатика. Вводный курс: Учеб. Екатеринбург: Изд-во Рос. гос. проф.-пед. ун-та, 2005.
4. Степанов А.Н. Информатика: Учебник для вузов. 4-е изд. - СПб.: Питер, 2005.
6. Кайбичев И.А. СУБД Ассеss. - Екатеринбург: Изд-во УрИ ГПС МЧС России, 2005.
7. Беспалов О.В. Аппаратное обеспечение современных ПК. Перспективы развития. - Екатеринбург: УрИ ГПС МЧС России, 2006.
8. Лори Ульрих Фуллер, Кен Кук, Джон Кауфельд , Microsoft Office Access 2007 для "чайников": Пер. с англ. — М. : 2007. — 384 стр. с ил., Издательство «Диалектика».
|